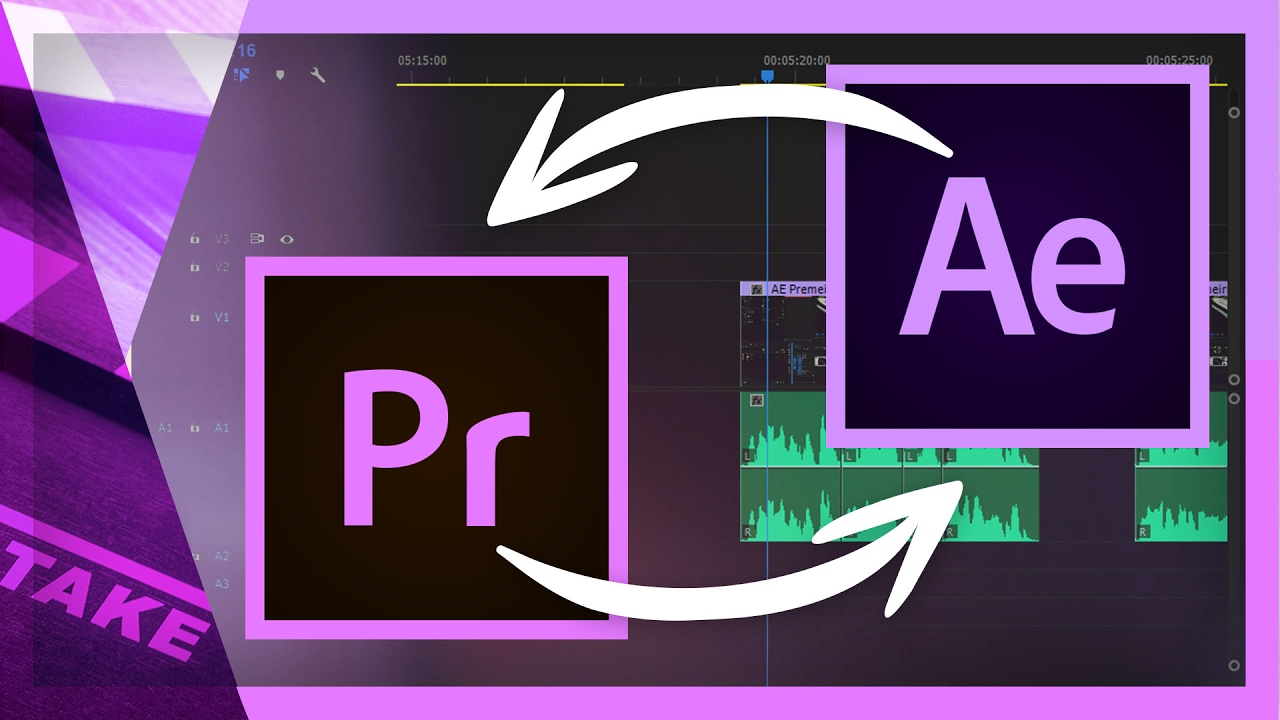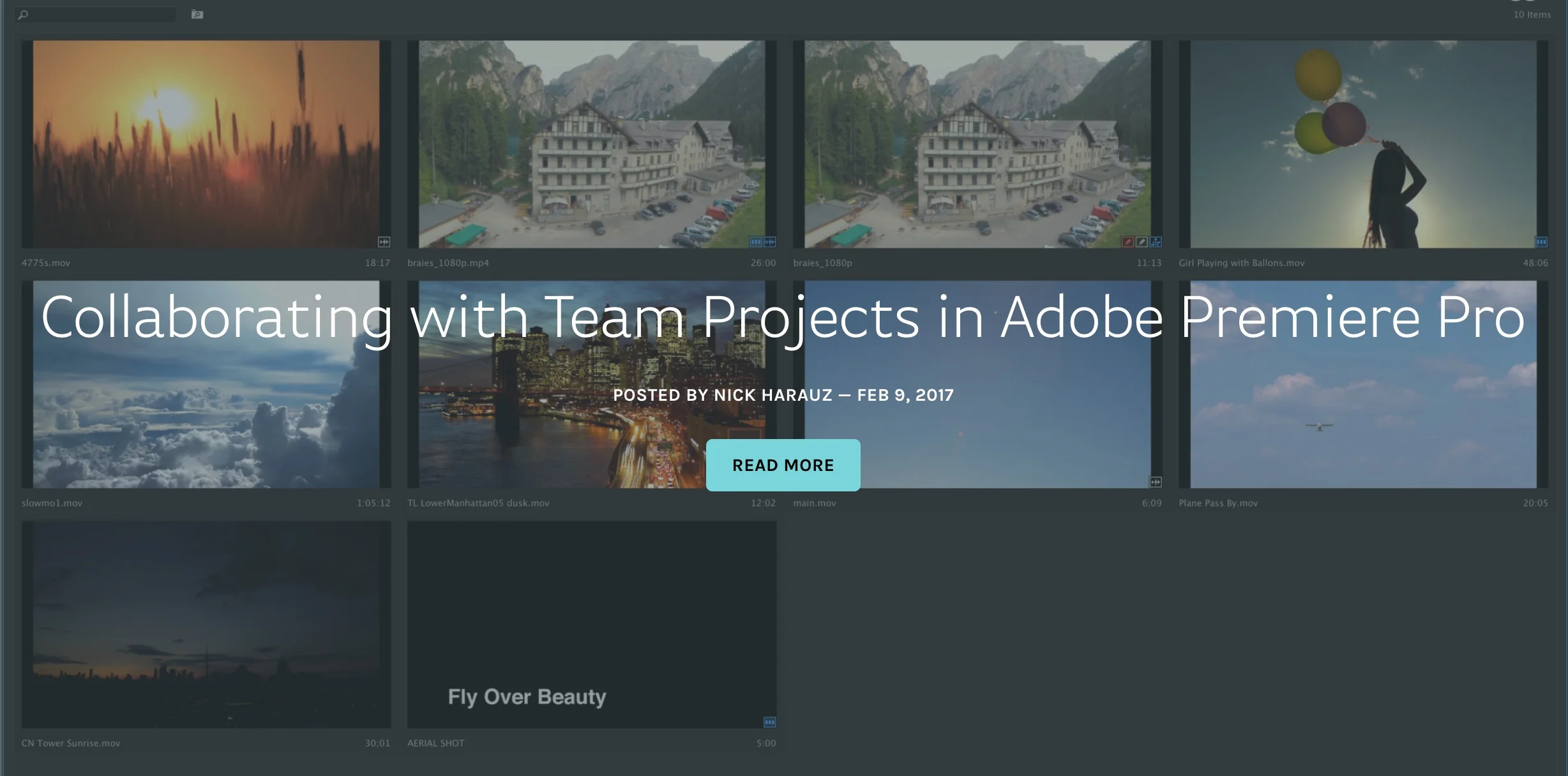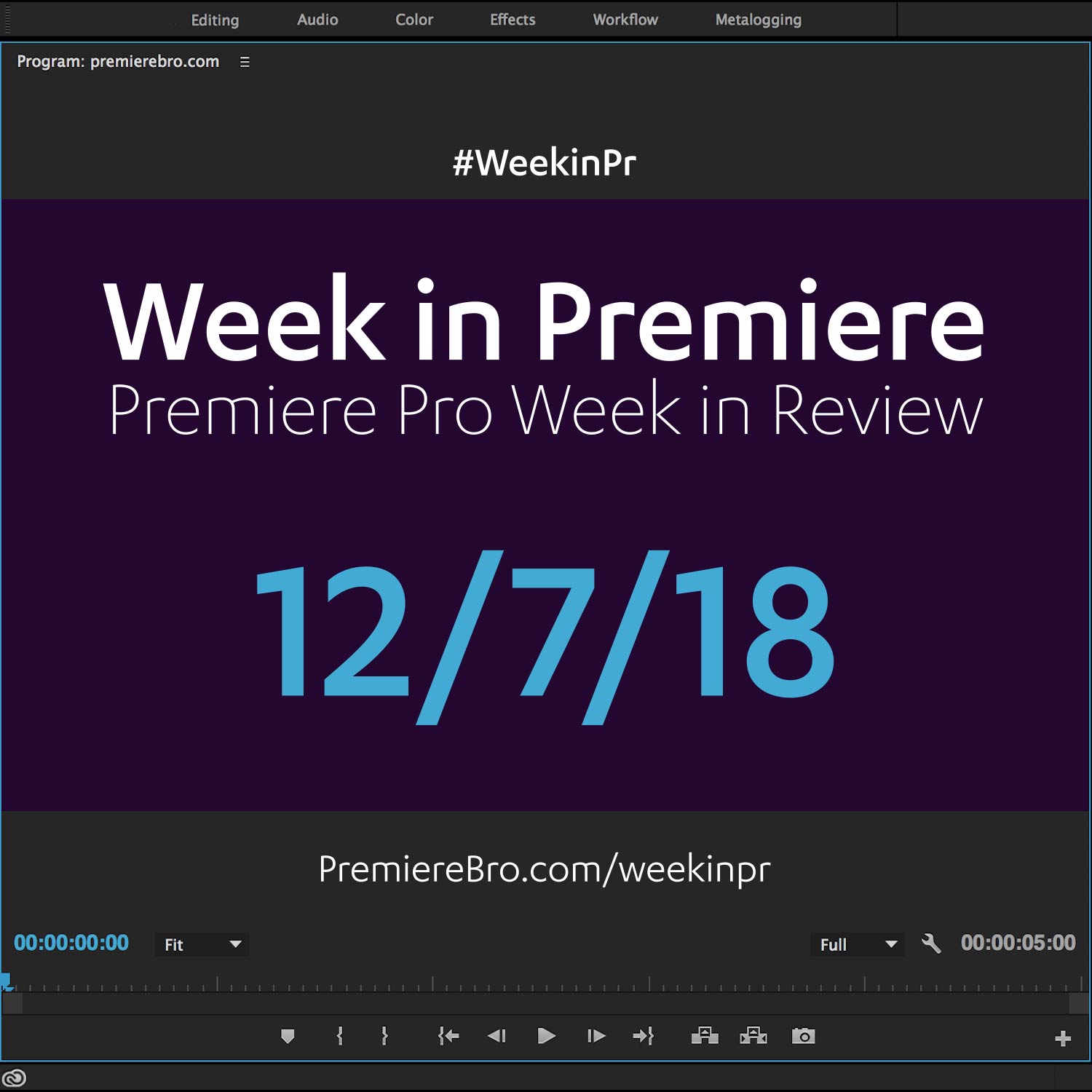Week in Premiere 2/10/17
Premiere Pro Week in Review:
- The Most Affordable and Portable Color Grading Panel
- Adobe's Role in VR Storytelling
- Create your own Animated Style Mattes in Premiere Pro
- 2 Blog Posts on Adobe Team Projects in Premiere Pro
Premiere Pro News
What is Adobe's vision for VR? In this immersive 5-page Forbes article, contributor Michael Humphrey sits down with several Adobe managers, scientists and researchers to discuss the role of software in VR storytelling. It's a dense but rewarding read, and mentions Premiere Pro on more than one occasion. For example, on page 3, Michael talks about "presence" or the feeling of being in VR, and uses the term "True North" to describe the place the viewer sees first. It makes sense for the primary action to fall inside this True North because of its familiarity and significance to the viewer. Shifting the True North in Premiere Pro is easily done. In fact, the capability was there long before support for VR was introduced. The Offset effect in Premiere Pro can adjust the center of a clip by panning the image within the frame. The challenge becomes shifting the True North to follow an action or story. Adjusting the Offset can be incredibly jarring, if not dangerous, within a VR headset. Michael describes the feeling as "freaking out". The point is VR storytelling is a radically new media with its own cinematic language, and Adobe Premiere Pro is at the forefront of developing tools for that new language.
So, what do you ultimately learn from reading this article? Plenty. I think the key takeaway is that Adobe wants to be the software at the center of the VR revolution. They are motivated by the increasing accessibility of VR and AR capable devices, as well as the "groundswell" of interest from content creators. But the success of this pursuit does not come without several big "ifs", which Michael lists on page 1.
This is a three-part monthly series about the role software will play in Virtual Reality storytelling, seen through the lens of Adobe Research and creators. —Michael Humphrey, Forbes
The Most Affordable and Portable Color Grading Panel for Premiere Pro
Get a close look at the Tangent Ripple in this Premiere Product review, and see what makes it one of the most portable and affordable color grading panels on the market, especially for the Premiere Pro Lumetri Color panel.
"Getting in touch with your software has never been more affordable." That's the claim Tangent makes about their entry-level panel, the Ripple.
It's true.
See how Adobe Team Projects can be used with network storage. Studio Network Solutions, a network storage provider has published a blog post and video that talks about Adobe's Team Projects, a hosted collaboration service that allows video creators to work in Premiere Pro, After Effects and Prelude simultaneously. The post is a clear overview of what Team Projects is and who it's for. The video especially demonstrates how the media for Team Projects can be housed on the EVO, a shared storage server by Shared Network Solutions. Whether you're looking for storage options or want to learn more about Team Projects, this short blog post and video is well worth your time.
Adobe CC Enterprise and Teams subscribers with Premiere Pro CC 2017 can now natively share, manage, and collaborate within a single team project file from anywhere in the world — a huge step forward for collaborative post production workflows with Premiere. —Studio Network Solutions
Adobe made note of Premiere Pro's involvement in Super Bowl LI. It would be nice to know the details of how Premiere Pro helped to "bring it to life". Please leave a note in the comments if you have more information.
Congrats @FoxSports on the success of the Big Game! @Adobe is proud #PremierePro, #AfterEffects & #AdobePrimetime helped bring it to life. pic.twitter.com/8FCk82iiis
— Adobe Premiere Pro (@AdobePremiere) February 6, 2017
It's not every day you see a Genovation ControlPad CP48 being used as s Premiere Pro control surface. Nice work by Gilbii.
A photo posted by Gilbii (@alex_gilbii) on
Premiere Pro Puns
Funny stuff from Premiere Pro users...
You know I love you, #PremierePro. You don't have to keep asking me for this validation. + pic.twitter.com/bDmQcC1Gnb
— Jessica Chandler (@Jessica_Editrix) February 8, 2017
Rainbow cameras. #timelinetuesday #PostChat #premierepro #smallthingsamusesmallminds pic.twitter.com/FzV4vOhF24
— Nina Staum (@ninastaum) February 8, 2017
Look at the pretty timeline #premierepro #editing #ismellsharks
A photo posted by Ana Florit (@malicia313) on
Some brief examples of #lumetri color effects built into #PremierePro https://t.co/QHUS79IU3g
— Caleb Rogers (@calebrogers) February 8, 2017
Premiere Pro Tips
Good tip from Matt Christensen for scaling up your video or "up-rezing" with less quality loss. Listen to Matt's new post-production podcast "Posted" with co-host Dustin Muenchow.
Replace with After Effects Comp > Detail Preserving Upscale > Render/Replace in Premiere timeline > go home > hero#PostChat
— Matt Christensen (@_mchristensen) February 10, 2017
Premiere Pro Tutorials
Learn how to create animated mattes or "style mattes" in Premiere Pro with this Make Better Video tutorial with VFX artist, Sean Mullen of Rampant Design. The great thing about Sean's tutorials is the real-world examples of the material he's teaching. This animated mattes tutorial is no different; the first 60 seconds is chock full of examples of real-world value. Animated mattes are basically moving shapes that reveal the footage beneath. Sean begins the tutorial in Premiere Pro by showing the limitations of simply cropping the footage. Instead, at 3:06 Sean says the better workflow is creating the matte on a separate track with a color matte. Once you've created your matte using the Crop effect (or a mask), apply the Track Matte to effect to the footage, not the matte, as shown at 4:14. But there's a trick, at 5:22 Sean shows why it's important to nest your footage before adding the Track Matte effect. This allows you to move your footage in the nested sequence independently of your matte. It's long tutorial! But Sean keeps your attention with tons of helpful tips and some humor sprinkled throughout.
VFX Artist Sean Mullen shows us how to create a animated mattes in Adobe Premiere Pro. Sean walks us through multiple methods of animating mattes, sometimes called track mattes or style mattes. —Make Better Video
Learn the ins and outs of Dynamic Link between Premiere Pro and After Effects in this Cinecom.net with host Jordy Vandeput. First, at 1:36 Jordy shows how to import a Premiere Pro sequence into After Effects so that it appears as one Dynamically Linked clip, when a change is made to the sequence in Premiere Pro, the clip will update inside After Effects. This a good workflow for color grading in particular. At 3:51 Jordy demonstrates the more common Dynamic Link workflow of Replace with After Effects Composition. This sends selected clips from Premiere Pro to After Effects, and replaces them with a Dynamically Linked clip. Assuming you're finished with your After Effects work, Jordy shows how to Render and Replace the Dynamically Linked clip at 7:12.
Fast and user friendly workflow between Adobe Premiere Pro and After Effects. Learn how to use Dynamic Link and render and replace. —Cinecom.net
There's always a level of ambiguity around beta software, and Adobe's Team Projects no different. How does it work? Who's it for? This Screenlight blog post written by Adobe Certified Trainer, Nick Harauz, answers those questions in one of the most definitive Team Projects tutorials to date. Specifically, this post focuses on collaborating with Team Projects in Premiere Pro, not After Effects. (Remember, Team Projects does not support Dynamic Link with After Effects at this time.) Nick covers everything you need to know to get started with Team Projects: creating a Team Project, sharing, media mapping, conflict resolution and version history. He also has a section on Ingest settings, which includes how to setup a proxy workflow in Team Projects.
Working with multiple team members in post- production has been simplified with Team Projects. The new feature is available in the latest release of Creative Cloud. To use it, you’ll need a Creative Cloud account for Teams or Enterprise. Once you’re setup, Premiere Pro, After Effects and Prelude allow for multiple video editors, producers and motion graphic designers to work simultaneously in each application sharing various versions of there work. —Nick Harauz, Screenlight Blog
Ever wonder how to isolate a specific color and make the rest of the image black and white? Watch this Orange83 tutorial to learn how to create this look, also known as the Sin City effect, in Premiere Pro. Remember, when shooting or selecting your shot, pay attention to any colors similar to the one you want to leave behind. Any unwanted color will need to be masked out. This look uses the Leave Color effect in Premiere Pro, which you can see applied at 0:55. From there it's just a matter of making a color selection, setting the Amount to Decolor to 100%, and adjusting the Tolerance and Edge Softness as necessary. Now that you know how to do the Sin City effect in Premiere Pro, you can say,"I've been having so much fun I forgot to take my medicine."
How to achieve a SinCity film effect? Simply apply and adjust a leave color effect. This tutorial is done Adobe Premiere pro cc 2017. NO plug-ins required! —Orange83
If you're new to Premiere Pro and want to push your editing speed to the next level, this Cinecom.net tutorial is for you. In this video, Jordy Vandeput shares five high-level tips for editing faster in Premiere Pro. The tips begin at 0:43 with some of the more obvious ones, like: keyboard shortcuts, workspaces, and file management. At 3:59, Jordy talks about system performance and recommends using Premiere Pro's proxy workflow to improve playback during editing. He also talks about system memory later in this section. Lastly, at 4:52 Jordy recommends turning off layers in your Timeline that aren't essential while your editing.
Learn to edit faster with Adobe Premiere Pro in this tutorial video and speed up your workflow with these tips and tricks. Your time is precious. You want to make sure you're spending that time in the creative process and not with technical things. —Cinecom.net
See how Adobe Team Projects can be used with network storage. Studio Network Solutions, a network storage provider has published a blog post and video that talks about Adobe's Team Projects, a hosted collaboration service that allows video creators to work in Premiere Pro, After Effects and Prelude simultaneously. The post is a clear overview of what Team Projects is and who it's for. The video especially demonstrates how the media for Team Projects can be housed on the EVO, a shared storage server by Shared Network Solutions. Whether you're looking for storage options or want to learn more about Team Projects, this short blog post and video is well worth your time.
Adobe CC Enterprise and Teams subscribers with Premiere Pro CC 2017 can now natively share, manage, and collaborate within a single team project file from anywhere in the world — a huge step forward for collaborative post production workflows with Premiere. —Studio Network Solutions
Learn how to spin from one shot to the next in this Premiere Pro tutorial by Justin Odisho. It's one of Justin's longer tutorials, but he does an excellent job keeping it from spinning out of control. First, Justin adds an adjustment layer over the edit point between two clips. He recommends the adjustment be 10 frames on either side of the edit point. Then he duplicates the adjustment layer to the track above so there's two. At 2:09 Justin applies the Replicate and Mirror effects to the first adjustment layer to simulate extra resolution, so when the image spins you're not seeing the edges of the frame. Then, at 4:11 Justin uses the Transform effect on the second adjustment layer to scale and rotate the image. The Transform effect is ideal in this situation because it has Motion Blur, which is necessary to blur the pixelation caused by the scale. It's a rather complicated effect, but rest assured, once you're done you can easily copy and paste your adjustment layers over other edit points in your timeline. Even better, save the sequence with the adjustment layers as a Premiere Pro project "template" and import the sequence into your other projects whenever you want it.
Learn how to create a smooth rotation spin transition effect in this Adobe Premiere Pro CC 2017 Tutorial. This is an effect many of you have requested to along with my other smooth zoom in and out, and slide transition tutorials and has been popular in many vlogs and video edits! —Justin Odisho
Source: https://youtu.be/QfpSMLHODPE
Of all the features and capabilities in Premiere Pro, I think metadata is the most overlooked. Granted, Premiere Pro's metadata schemas could use a real facelift. Can you imagine a Lumetri Color-like panel for metadata? Until that comes, we have this fantastic Premiumbeat tutorial by Jason Boone to help us understand metadata in Premiere Pro. In the video, at 1:36 Jason covers the differences between the Clip and File sections of Premiere Pro's Metadata panel. At 3:41 see how the Metadata panel can be customized using the Metadata Display window. Lastly, at 5:02 Jason shows how to add custom metadata to your clips. Remember, you can add the same metadata to multiple selected clips in the Metadata panel.
In this video tutorial we'll take a look at a few different ways to use metadata in Premiere Pro. —Jason Boone, Premiumbeat Blog
Source: https://www.premiumbeat.com/blog/power-of-metadata-in-premiere-pro
Premiere Pro Week in Review:
Motion Array Offers Unlimited Downloads for Subscribers
“Mega List” of FREE Premiere Pro Preset Packs
Speed up Exporting with Smart Rendering in Premiere Pro
Recover Under Exposed and Under Exposed Footage in Premiere Pro
Premiere Pro Week in Review:
Premiere Pro CC 2019 (13.0.2) Update Now Available
Adobe Adds Support for ProRes Export on Windows
Win a FREE PC Workstation by Puget Systems
FREE Webinar—Premiere Rush: Beyond the Basics
Premiere Pro Week in Review:
Inside Hollywood’c Cutting Rooms: Shared Projects
FREE Stretch Transitions for Premiere Pro
How to Create a Glow Effect in Premiere Pro
Motion Array Goes Unlimited
Premiere Pro Week in Review:
The Best NLE According to 116 Expert Video Editors
15 FREE Text and Image Animation Presets for Premiere Pro
5 Tips and 5 Fixes for Premiere Pro
The Cutest Premiere Pro Tutorial Ever
Premiere Pro Week in Review:
What’s New in Lumetri Color with Jason Levine
Auto Save Enhancements in Premiere Pro CC 2019
Yi Horizon: VR180 Workflow in Premiere Pro
Editing in Adobe Premiere 1.0 (1991)
Premiere Pro Week in Review:
Premiere Pro CC 2019 (13.0.1) Update Now Available
10 “Little” Features in Premiere Pro CC 2019
Meet the People Behind Adobe Premiere Pro
3D Color Grading, “Half-Life” Keyframes and More!
Premiere Pro Week in Review:
Typekit is Now Adobe Fonts (14,000+ Fonts for Premiere Pro!)
Meet the Best Computer Builder for Premiere Pro
Sapphire 2019 by Boris FX Now Available
How to Use the New Vector Motion Effect in Premiere Pro
Premiere Pro Week in Review:
Adobe MAX 2018 Recap and Highlights
Cinema Grade: Modern Color Grading in Premiere Pro
FREE 120-page eBook on Making Motion Graphics Templates (MOGRTS)
Review of Editing in Premiere Rush for Premiere Pro Users.
Premiere Pro Week in Review:
Premiere Pro CC 2019 Highlights and New Features
Adobe Releases Premiere Rush CC
First Premiere Pro CC 2019 and Premiere Rush CC Tutorials
FREE Stuff: Making Mogrts eBook, 21 Mogrt Templates, & More!
Premiere Pro Week in Review:
2 Eminem “Venom” Face Distortion Tutorials
Create Your Own Grid Overlay Glitch Effect
4 FREE Video Overlays
4 Easy Transitions in Premiere Pro