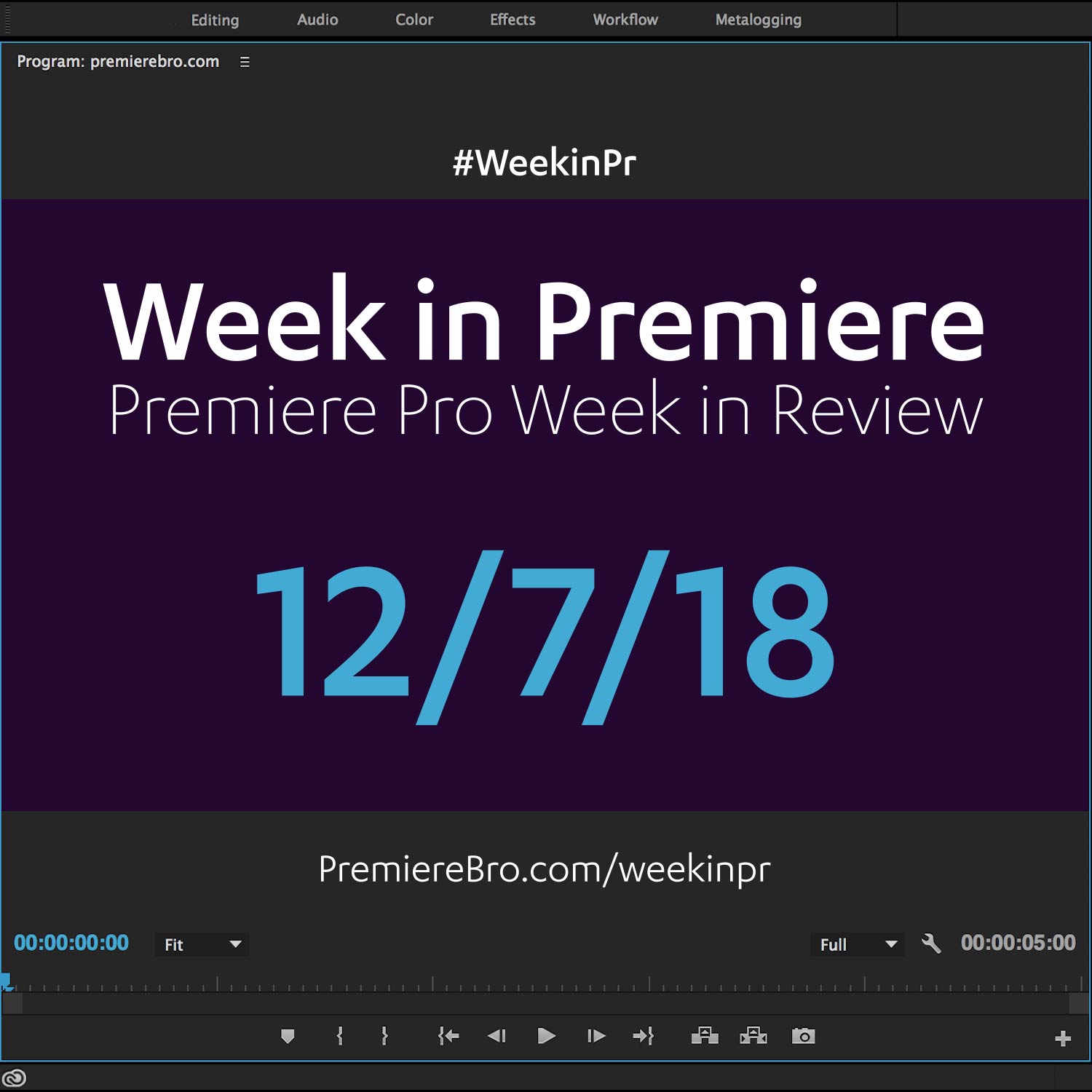Week in Premiere 6/3/16
Premiere Pro News
This week Rampant Design, a style effects company, released a new product, Rampant Premiere Essentials — transition and style presets for Adobe Premiere Pro. For $29 you get 120 drag and drop effects which include: transitions, visual effects, letterboxes, frame effects, and bump & shake FX. If you are looking for cinematic effects with drag & drop simplicity, this is the whole kit and caboodle. The following two 5-star reviews say it best...
Just ICYMI, Rampant Design has stepped up their social presence in a big way! Check out their show Running Rampant, a behind the scenes look at Rampant Design, as well as Rampant Live, featuring interviews with production industry professionals hosted on Blab.
Need to give your video project an edgy look? Want to add in some spicy transitions? Here you go! Motion Array, an After Effects templates site and much more, created 5 Free Premiere Pro Glitch Presets and they are giving them to you for free! These 5 high-quality glitch effects that will add that extra flair to make your footage and text really pop on screen. Did I mention they're free? No email required or anything—just download and install! See below in the Premiere Pro Tutorials section for a tutorial by Motion Array on Installing and Using Premiere Pro Presets.
You already know what it is. It's Frame.io changing the video collaboration game again. In April they brought Frame.io to Premiere Pro. Now, they've made Frame.io for iPhone. Now you can get real-time feedback in Premiere Pro from clients and team members who are on the go and vice-versa! Congrats to the Frame.io team!
Another post-production chat popped up on Twitter this week. The new #ColorChat is for colorists and is moderated by Cinetic Studio founder Jason Bowdach. There was some conversation about changing the chat time but, as of right now, it is Wednesdays, 5:00pm PST. Shout out to Stu Maschwitz for dropping Premiere Pro into the conversation!
Premiere Pro Puns
Funny stuff from the Premiere Pro community...
This one is no joke. Bit my lip to keep from crying after reading this.
Premiere Pro Tips
Leading this week's Premiere Pro tips is editor and Premiere Pro trainer Dylan Osborn. He shared the following two tips in what appears to be a new hashtag: #MapThisShortcut. Under which, Dylan suggests creating a custom keyboard shortcut for an unmapped command. He also provides his own keyboard shorcut recommendation. This week he recommended mapping the "Show Audio Time Units", "Nest...", and "Sequence Settings..." commands.
Have to thank Dylan for being the first to coin the phrase "Wednesday #WeekinPr". Definitely going to steal it this week! So, Week in Premiere posts are every Friday and the following Wednesday posts will be shared as "Wednesday #WeekinPr".
Editing and blogging mogul Scott Simons shared this tip for joining multiple through edits in Premiere Pro. Use CMD+marquee selection (click and drag) to select edit point(s).
#HotKeyoftheDay batch capture.
Follow Premiere Bro on Instagram for more Premiere Pro #TipTuesday.
Premiere Pro Tutorials
A lot of tutorials make the claim: "EVERYTHING YOU NEED TO KNOW!" Here's one that comes pretty darn close to being true. At the LACPUG March 2016 meet, legendary trainer Larry Jordan gave this presentation on media management in Premiere Pro and FCP X. This video (published this week) has to be one of the most clear and succinct presentations on the subject ever. The presentation is 50 minutes long and every minute is worth watching! However, for your convenience, the video times below link to two very helpful sections for Premiere Pro users.
7:51 - Types of media - There are 4 types of media and Larry explains the differences between Camera Native, Optimized, Proxy and Re-wrapped media.
19:20 - Premiere Pro preferences - Larry shows which preference settings to turn on/off to optimize Premiere Pro's performance and editing experience. This section Larry also explains things like Memory, Media Cache, and growing files.
Larry Jordan got on a Premiere Pro roll this week! In this blog post, Larry dispels the myth that Premiere Pro can't open multiple projects. He demonstrates how Premiere Pro can share sequences, media, and event entire projects, within projects. This project sharing begins with navigating to another Premiere Pro project in either the Media Browser (which I recommend) and the Import window (CMD+I). Of course, the way Premiere Pro shares projects is not the same as Avid, but to that I say, "Exactly." FYI, it was good enough for the editorial team of Deadpool!
As mentioned in Premiere Pro News, Motion Array shared this video tutorial on how to install and use Premiere Pro effects presets. Simply put, effects presets are customized Premiere Pro effects (can be more than one) that are saved inside the Effects panel and can be applied to footage just like any other video effect. The effects presets used in this tutorial are 5 Free Premiere Pro Glitch Presets, courtesy of Motion Array!
Premiere Bro takes pride in keeping close tabs on all things Premiere Pro and then sharing the highlights with the Premiere Pro user community. Occasionally, a good Premiere Pro tutorial will slip past social listening ear of Premiere Bro. BUT THIS IS UNFORGIVABLE! BestProAction is a YouTube channel with a ton of excellent Premiere Pro tutorials. I am familiar with their older tutorials, but the current series How Did You Do That? Adobe Premiere Pro with BestProAction totally escaped being featured in Week in Premiere, for months! This week, BestProAction shared how to turn your footage into a 3D beveled frame with a fold in the middle. That's the best I can describe it!
Got something to say? Put it in a speech bubble! Phil Ebiner, founder of Video School Online, shows how to make a transparent speech bubble in Premiere Pro. He demonstrates several different methods, from using blend modes in Premiere Pro to creating a speech bubble from scratch in Photoshop.
Everyone has their top 10 keyboard shortcuts for Premiere Pro. This week, Tobias of Surfaced Studio shared his. Just a couple spoilers: some of Tobias' top 10 keyboard shortcuts include navigating the timeline using the arrow keys in combination with track targeting and the Ripple Trim Edit to Playhead (Q, W) and Extend Edit to Playhead (SHIFT+Q, SHIFT+W). This is a simple tutorial but Tobias is great about sprinkling in additional tips for all of his top 10 keyboard shortcuts.
Like I said, everyone has their top 10 keyboard shortcuts. This week YouTuber GSmaniamsmart also shared his 10 favorite Premiere Pro keyboard shortcuts. Some of his shortcuts include Set Work Area In and Out (Opt+[, Opt+]) and Zoom In and Out (=, -) on the timeline.
So, with all these Premiere Pro keyboard shortcuts shared this week, the questions is, what are your top 10? Or top 5? Or what's your one favorite Premiere Pro keyboard shortcut? Share it in the comments below!
Congratulations to those featured in this Week in Premiere! Please support the Premiere Pro user community by following, liking, or sharing Week in Premiere content. To be featured in next Week in Premiere, submit a link to your post: