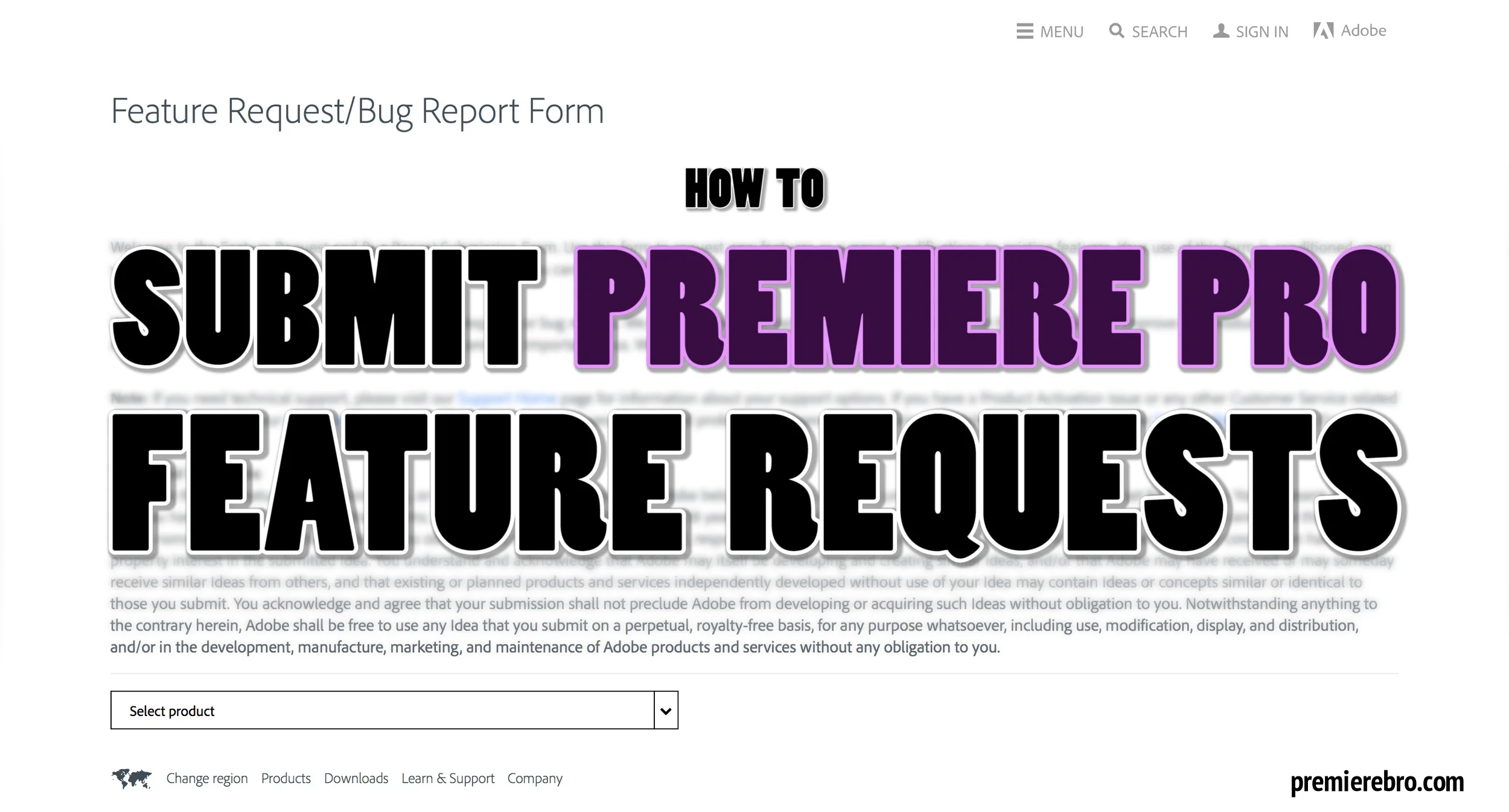Post Notes Extension for Premiere Pro CC
Create Notes and To-Dos in Premiere Pro CC with Post Notes
Post Notes is a beautifully simple notepad and to-do list extension for Premiere Pro CC. It's a 3-button panel that gives Premiere Pro CC users a literal blank slate for adding sequence-based notes. Post Notes is refreshingly straightforward and, while it only does what its name describes, it places the full potential of its workflow integration in the hands of its users.
“Post Notes is like if the Notes and Reminders iOS apps had a baby inside Premiere Pro.*”
About Post Notes
Post Notes is a standalone plugin by editor, Lucas Harger and developer, Zach Williams. Together, they've brilliantly identified a need and created a simple solution for note taking in Premiere Pro CC that doesn't require markers or metadata fields. If you haven't already discerned, Post Notes is only compatible with Premiere Pro CC and above.
Post Notes is $10. That's two fancy Starbucks lattes—an easy sacrifice in return for a plugin that will increase your Premiere Pro CC workflow organization like a freaking boss! It's a rock-solid piece of software with an intuitive user experience.
Post Notes is a grassroots product (the best kind) with a bright future. According to Lucas and Zach, "We have tons of features we are looking to add in the coming months." If you have a feature request, contact Post Notes.
How Post Notes Works
Everything you need to know about Post Notes is in this 100-second video. This post is not meant to be a tutorial, but for those readers wanting to conserve data usage, you can see Post Notes in action with the following animated GIFs!
1. If you are opening the Post Notes panel for the first time, select Window > Extensions > Post Notes. Post Notes behaves like any panel in Premiere Pro CC; it can be docked as a tab or nested in a stacked panel group. It will remain part of your Premiere Pro project workspace, but will default back to the Select a Sequence view when re-opening a project
2. In order to begin using Post Notes, there needs to be a sequence in your Project. After you've created a sequence, select it by clicking Select a Sequence in the bottom right corner of the panel.
The Post Notes sequence selector will alphabetically list all sequences in the project, this includes nested and multi-camera source sequences. (This can mean a really long list, especially if you're a nest-aholic!) Post Notes includes a search bar for quickly locating a specific sequence.
Post Notes lets users search for specific sequences
3. Now the fun part: add notes and to-dos! Once a sequence is selected, click on either two icons in the bottom left corner of the panel. Clicking the notepad icon will open a window where text can be entered; clicking the check-circle will open up the to-dos window. To-dos can be edited, marked as complete, or deleted. Users have the flexibility of toggling notes, to-dos, or notes and to-dos depending on what they want active.
Click the notepad icon to add notes to a sequence
Click the check-circle icon to add to-dos to a sequence
One useful thing to note, to-dos can be reordered by clicking and dragging.
Click and drag to reorder to-do items
Sequences that contain notes and/or to-dos are indicated with blue icons. As you can guess, the notepad icon indicates which sequences have notes and the check-circle indicates to-dos.
Sequences with notes and to-dos are indicated with blue icons
Sequence-based Notes and To-dos
Post Notes adds user notes to sequences in a Premiere Pro CC project. It does not support notes for media clips or dynamically linked comps. Every sequence can contain its own notepad and/or to-do list. The actual text inputed through Post Notes is saved to the sequence itself. This means notes and to-dos travel with their appropriate sequence, including:
- Sequences imported from other Premiere Pro projects
- Sequences copied or consolidated using Premiere Pro's Project Manager
- Duplicated sequences
This sequence-based capability makes Post Notes a powerful and seamless method of communication, not just for yourself, but also for working with other editors. Of course, when sharing sequences, Post Notes must be installed in order to view notes and to-dos. Here are some suggestions to get you thinking of creative ways to use Post Notes in your Premiere Pro CC editing workflow.
Post Notes Workflow Integration
1. Capturing client, producer, or director feedback (Copy/paste feedback from an email or, if you want to look like a freaking all-star, create a to-do during a supervised session with a client!)
2. Reminding yourself to license stock assets
3. Making archival notes on a master sequence which can be copied or consolidated with Premiere Pro's Project Manager
4. Passing notes back and forth across a shared network without producers or directors knowing
How Will You Use Post Notes?
What do you think of Post Notes? Does it fill a need that's been missing in your editing workflow? How might you use Post Notes? Please share them in the comments below!
Premiere Bro was compensated in props for this post. No financial remuneration was involved.