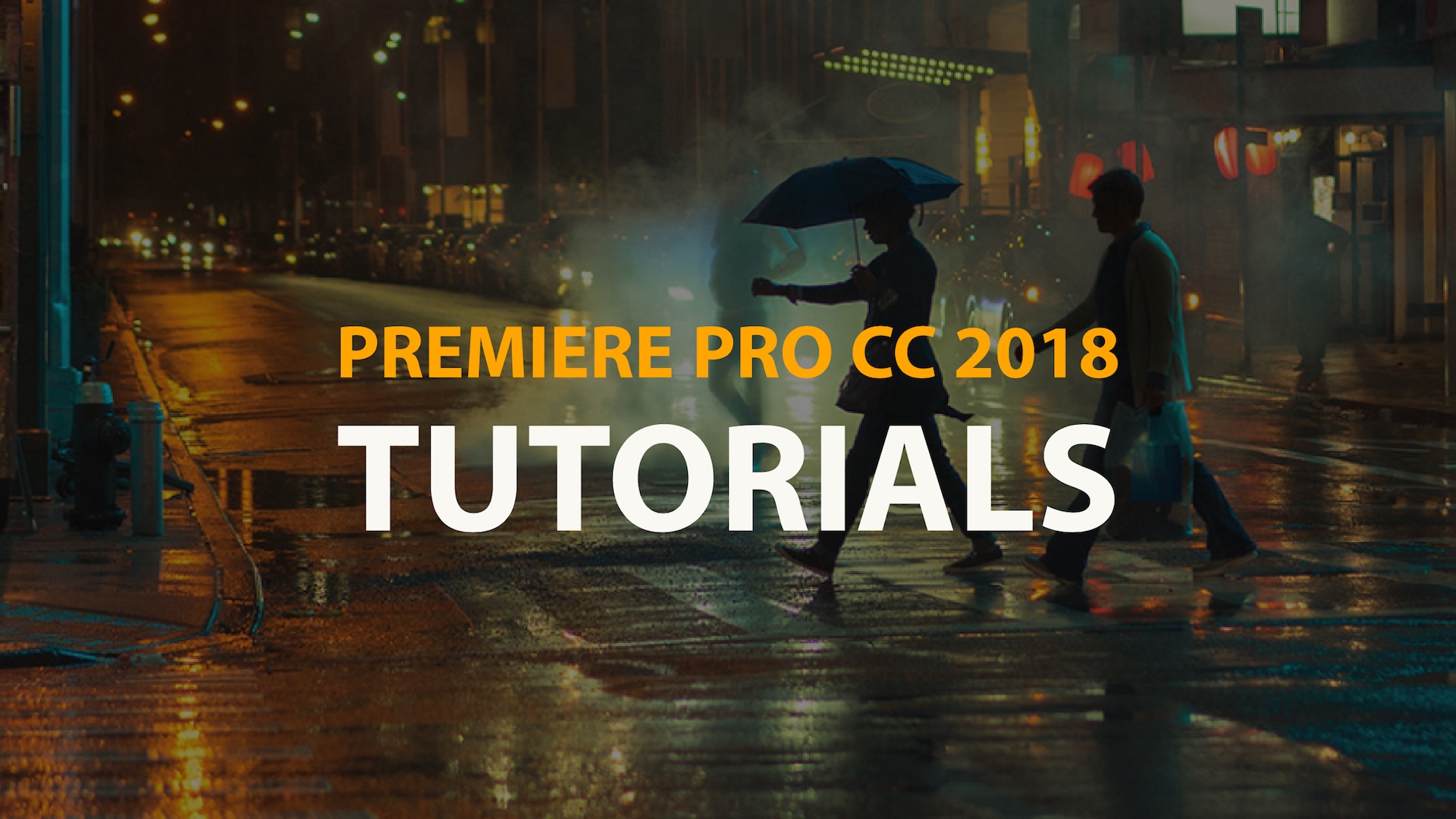Premiere Pro CC 2018 Tutorials
Tutorials on the New Features in Premiere Pro CC 2018.
Learn the new features in Premiere Pro CC 2018 with this collection of free video tutorials from Premiere Pro users. This post breaks down some of the most helpful tutorials on Multiple Open Projects, Shared Projects, Responsive Design, Immersive Video Effects and more! Whether you're a professional or a beginner editor, this is a good place to dive into Premiere Pro CC 2018.
The following tutorials were selected based on quality of information and presentation. When necessary, we link to specific parts of the videos in order to call out useful information. We also supplement each video with our own summary of each new feature in Premiere Pro CC 2018.
Multiple Open Projects
The ability to work in multiple projects simultaneously has been on the Premiere Pro user's most-wanted features list for quite some time. Now, with the addition of Multiple Open Projects in Premiere Pro CC 2018, editors can open, edit, and save projects side-by-side. It allows editors to quickly access past projects without having to close their current projects. This extremely when working on episodic content, where the same assets are frequently reused.
In this Multiple Open Projects tutorial, Jason Boone of Boone Loves Video, explains his editing workflow for an episodic series. We start at 0:24, when Jason sets the stage for the project:
Like Jason says, it makes sense to have a separate project file for each episode to keep things organized while minimizing project file size. However, this creates the dilemma of having to re-import the same assets for each episode. This used to mean either importing them directly into a new project or using the Media Browser to import assets or sequences from a recent project.
But let's not get too far ahead of ourselves, because...
Multiple Open Project Confusion
Multiple Open Projects creates opportunity for a confusing and crowded workspace. Jason wisely addresses this before importing any assets. In the video below, he recommends arranging the workspace so that you can quickly access your open projects. Even with an organized workspace, you may not know which project or timeline is active. Jason goes on to point out a couple ways to identify which project is currently selected. This is critical when it comes to saving and closing your projects.
Importing Assets from One Project to Another
Importing assets from Multiple Open Projects is simple and can be done in more ways than one. You can easily drag assets directly from the Project panel, Timeline, and Source monitor, just to name a few. Jason says it well, "Any way you think you can move assets, you probably can move assets."
What About Source Media?
One thing to remember when working with Multiple Open Projects, particularly when moving assets, is you're not moving the source media. You're simply creating a new reference to where the source media is located.
Keep this in mind when working across storage drives. Borrowing Jason's example, let's say episode 5 and 6 are on different drives. The assets he copied over from episode 5 into episode 6 will go offline if he removes the drive where episode 5 is stored.
In this case, it is recommended to store commonly used assets, like intros, templates, bumpers, lower thirds, etc., in a location that won't go offline. Also, you may want to use Premiere Pro's Project Manager to collect all the files used in each episode when you've completed editing the series.
Shared Projects / Project Locking
Hand-in-hand with Multiple Open Projects is the new Shared Projects in Premiere Pro CC 2018. This feature, however, can only be used by editors working on a shared storage network. Shared Projects allows editors to collaborate on project files without unintentionally overwriting another editors work. A Shared Project is accessible to anyone on the network, but only one editor can have write access at any given time.
If you're searching for a definitive resource for understanding Shared Projects, look no further than the following tutorial by certified Adobe Premiere Pro trainer, Dylan Osborn. This Done with Dylan episode goes "under the hood" of Shared Projects, and shows exactly how Premiere Pro is managing the project file.
A Shared Project workflow begins with enabling Project Locking under Preferences. This is the "key," if you will, to project locking in Premiere Pro CC 2018. It is also where you will enter a name that will identify you on the network.
With project locking enabled, Dylan shows how to create a new Shared Project from inside a "master" project. Most tutorials would stop here, but Dylan goes on to explain the inner-workings of a Shared Project, and how they use project file aliases to protect an editors work from being overwritten by another. Understanding these technical components of Shared Projects will help you more effectively collaborate with them.
Project Locking works on a "first come, first serve" basis. Dylan explains how to read the new red and green lock icons that can be found on bins in the Project panel and in the bottom lower left corner of the workspace.
Essentially, if you have a green icon it means you currently have ownership (read/write access) of the project file. Red means another editor currently has ownership and the project can only be opened as read-only.
If you're looking for something spelled out, Larry Jordan has published a blog post on the new Shared Projects in Premiere Pro CC 2018. Click the button below to read his Shared Projects summary.
Responsive Design
The new Responsive Design tools in Premiere Pro CC 2018 are a groundbreaking approach to motion graphics. No doubt they have already become yet another significant differentiator for Premiere Pro among other NLEs.
Responsive Design, as the name implies, gives editors greater flexibility working with graphics in Premiere Pro. There are two flavors of Responsive Design: Time and Position. Both of which are addressed in another Jason Boone tutorial. We've broken his tutorial into two parts below.
Responsive Design - Time
Responsive Design - Time allows editors to create title and graphic animations and later adjust them to fit the length of their edit. The beauty of this feature, and what makes it truly responsive, is the timing of the animation (or the distance between keyframes) is preserved, even when the length of the clip changes.
Essentially, Responsive Design - Time pins animation keyframes within a user-specified duration to the beginning or end of the clip. The parameters can be found in the Essential Graphics panel when a graphic clip is selected. Keyframes are selected by adjusting the Intro and Outro Duration. Alternatively, Responsive Design - Time can also be applied directly in the Effect Controls panel, as you will see below. In either case, the intro and outro selection is indicated by a highlighted area in the Effect Controls panel and on the clips themselves in the Timeline.
Jason begins his tutorial by demonstrating the "problem" Responsive Design - Time fixes. It's actually a very helpful way of understanding what Responsive Design - Time is.
Jason shows how to apply Responsive Design - Time directly in the Effect Controls panel. This is done by dragging the handles of the clip ribbon at the top of the Effect Controls panel. It's not obvious, and it can be a little clunky, but it's nice that it's accessible right within the Effect Controls panel.
The second - more obvious - way of applying Responsive Design - Time is in the Essential Graphics panel. The intro and outro duration can be defined using the sliders in the Essential Graphics panel when a graphic clip is selected
In summation, the Responsive Design - Time controls are ridiculously simple: use the Intro and Outro Duration to select your keyframes and Premiere Pro will pin the animation to the beginning and end of the clip.
Responsive Design - Position
Comparatively, Responsive Design - Position is a little more complex. It's similar to parenting in After Effects in that it allows you to parent layers in a graphic clip. Layers can be pinned to each other and in relation to any side of the video frame. This not only makes it easier to work with multiple layers, it also means layers will "responsively" adjust to changes made to their parent layers. For example, pinned layers in a lower third graphic will automatically adjust to fit the text.
Another big win is graphics with Responsive Design - Position will automatically adjust to different frame sizes, allowing editors to seamlessly repurpose graphic animations for multiple destinations, i.e. social media platforms.
In the second part of Jason's tutorial, he uses an episodic travel vlog as an example. He creates a simple white text on black lower third for the destination, which will change each week. Using the Responsive Design - Position controls, Jason pins the black background layer to the text, so it will automatically adjust to the amount of the text. So whether the text is "Mont Saint-Michel" or "Paris" the design of the lower third is preserved.
Switching to a different tutorial, AdobeMasters has an example of using Responsive Design - Position to repurpose a graphic in sequences with difference sizes. Similar to Jason, AdobeMasters uses a very simple lower third for his demonstration. It's a lower third that scales up from the bottom left side of the frame. AdobeMasters pins the lower third to the left and bottom sides of the video frame. The relative position of the lower third is preserved when he places the graphic in a sequence with a square aspect ratio. The application here is graphics with Responsive Design - Position will automatically adapt to sequences with different aspect ratios.
Rolling Titles
Premiere Pro CC 2018 re-introduces a roll feature for titles, this time in the Essential Graphics panel. Scrolling credits can once again be done in natively in Premiere Pro. Speaking of credits, TDCatTech deserves a credit for his overview of the new roll feature in Premiere Pro CC 2018.
Font Preview and Favorites
During his rundown of what's new in the Essential Graphics panel, Phil Ebiner of Video School Online takes a minute to show off the new font preview and favoriting features in Premiere Pro CC 2018. The font preview feature is one found in other Creative Cloud applications, and is especially welcome for those editors who are font illiterate. The ability to "star" favorite fonts is an added touch that saves you from having to scroll the list looking for commonly used fonts.
Immersive Effects, Transitions and Adobe Immersive Environment
For a look at the new Immersive features in Premiere Pro CC 2018 we go to CreatorUp!. The best part of this tutorial is it gives a look at the new Immersive features in the context of an actual VR/360 video workflow. Hence the length: a whopping 30 minutes! For your convenience we've broken up this tutorial as well to specifically highlight the new immersive features in Premiere Pro CC 2018. That said, if you're passionate about learning VR and 360 video post-production, we highly recommend watching the entire video.
Adobe Immersive Environment
CreatorUp! begins by demonstrating the new Adobe Immersive Environment in Premiere Pro CC 2018. This feature allows the editor to "immersively" edit VR and 360 video using a VR headset and hand controllers. Obviously, this requires the necessary VR hardware, like an Oculus Rift as seen in this tutorial. Once the compatible VR hardware is connected, Adobe Immersive Environment can be enabled in the Playback tab under Preferences.
Immersive Effects
Once the edit is assembled, CreatorUp! adjusts the viewer's "true north" by rotating the sphere to the field of view the audience should see when the clip begins. This used to require special plugins, but since Adobe acquired Mettle Skybox, editors have everything they need to edit VR and 360 video natively in Premiere Pro. Creator Up gives a look at the new Immersive Effects in Premiere Pro CC 2018, while teaching how to use the VR Rotate Sphere effect to adjust the true north of his clips.
Immersive Transitions
Next, CreatorUp! adds transitions to his edit. VR and 360 video require special effects and transitions. Suffice it to say standard effects do not work well with stitched equirectangular media. Alongside the new Immersive Effects, there are a handful of new Immersive Transitions in Premiere Pro CC 2018 as well.
If you're looking for a more guided overview of the new Immersive Effects and Transitions in Premiere Pro CC 2018, check out the tutorial below by Premiere Gal.
Close Gap
When editing in Premiere Pro, especially when editing a stringout of selects, it's easy for gaps to appear in the timeline. To "automatically" close multiple gaps in the past, Premiere Pro users had to follow this complex workaround using a color matte. The method was ingenious in how effective it was. But, thankfully, Premiere Pro users can now close multiple gaps with a single click.
In exactly one minute, Mike Murphy shows how the new Close Gap feature works in Premiere Pro CC 2018. It can be used on one gap, a selection of gaps, or the entire sequence. The one thing Mike doesn't include is the fact that you can assign the new Close Gap command to a keyboard shortcut. Otherwise, you can follow Mike and select the Close Gap command under the Sequence menu.
Labels
One of the smaller, but no less appreciated, features in Premiere Pro CC 2018 is the 8 additional Color Labels. This doubled the number of labels to a grand total of 16. (Anyone calling for 32 yet?) Film Spark gives a tour of the new labels in this humorous video. He doesn't specifically call out the fact that he's in Premiere Pro CC 2018, but it's clear that he is. He also includes a couple of practical uses for labels beyond just visual organiztion. It's one of the more interesting videos on labels in Premiere Pro. Probably ever.
Motion Graphics Templates in Adobe Stock
Also new in the latest release of Creative Cloud is Motion Graphics Templates are now available in Adobe Stock. Most templates must be purchased, but there are many professionally created templates that can be downloaded for free. PhotoshopCAFE highlights the free Motion Graphics Templates on Adobe Stock in the video below.
Use Motion Graphics Templates Without After Effects
Also in the latest release of Creative Cloud, Motion Graphics Templates created in After Effects can now be used in Premiere Pro without having After Effects installed.
Bonus: Change UI Font Size
Some users have complained about the smaller font size in Premiere Pro CC 2018. Unfortunately, there is no simple preference to change it. However, thanks to this tutorial by JKdigital, there is a backdoor way to increase it. Open the Console panel (CMD/CTRL+F12), switch to Debug Database View, and increase the AdobeCleanFontSize. Some users may feel uncomfortable with this solution. Watch the video and proceed at your own risk.
Premiere Pro CC 2018 New Feature Roundups
There are plenty of overview and summary tutorials on Premiere Pro CC 2018. We've listed a few of our favorites below:
- Premiere Pro CC – September 2017 IBC Announcement - reTooled.net
- Adobe announces updates to the Creative Cloud video apps ahead of IBC, Premiere Pro included - Scott Simmons, ProVideo Coalition
- What's NEW in Adobe Premiere Pro CC 2018! (October 2017 Update) - My Favorite Top Features - Justin Odisho
- NEW Premiere Pro 2018 Update (October 2017) - Olufemii Tutorials
What do you think about the new features in Premiere Pro CC 2018? Do you have a favorite? How have these new features impacted your editing workflow? We *seriously* love to hear your thoughts in the comments.