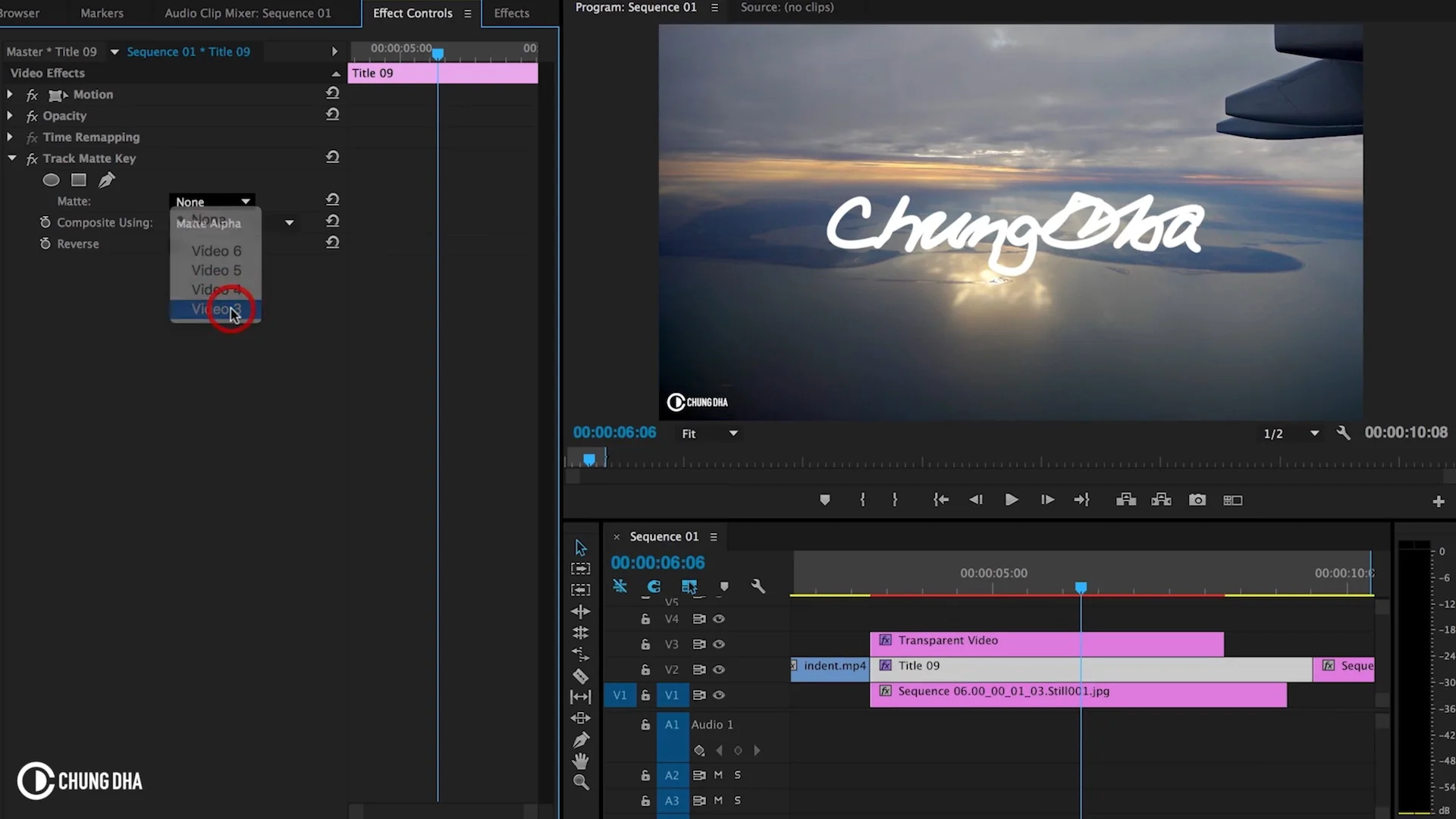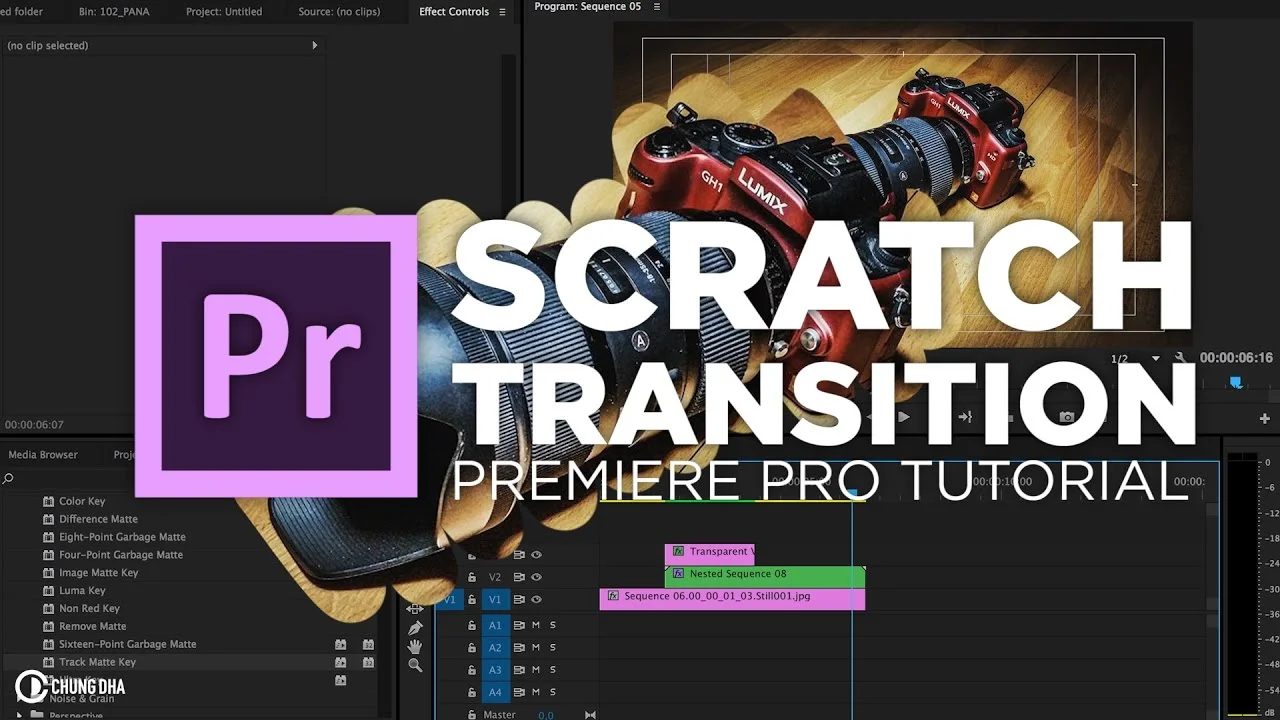Chung Dha: Easy Self-writing Text Tutorial in Adobe Premiere Pro
In this Tutorial video I am showing you in an easy method how to achieve the self-writing text effect inside of Adobe Premiere Pro, without needing to make a lot of titles and inside of Premiere Pro. There is no preset for this so just watch the video. —Chung Dha
Ever wonder how to make text "write-on" by itself? Did you know Premiere Pro has a Write-on effect? In this Premiere Pro tutorial, Chung Dha teaches how to animate the Write-on effect to reveal your text so it looks like it's writing on the screen.
First, create your text using the Title Designer in Premiere Pro. Script or handwritten fonts work particularly well with this technique. Then apply the Write-on effect to a Transparent Video clip above your text in the Timeline.
Next, Chung makes some preliminary changes to the stroke length at 1:41. But starting at 2:10 Chung begins keyframing the path of the stroke that will reveal the text. He uses keyframe bezier handles to finesse the path around the curves of the text.
Keyframe the path of the Write-on stroke on the text. Use bezier handles to finesse curves.
The next step is critical. At 4:36, Chung increases the Brush Size so that it covers all the text. This is important because any text outside the stroke will be visible before the write-on animation.
Keyframing the path on the text is a time-consuming process that looks much faster when sped up in a tutorial. Power through! The reward of seeing your text write-on is well-worth it!
Now for the magic. At 5:49, Chung applies the Track Matte Key effect to the Title clip, and selects the track with the Transparent Video clip as a Matte. Now the Write-on stroke animation reveals the Title. Alternatively, the Write-on effect has it's own Reveal Original Image Paint Style which does the same thing as the Track Matte Key.
Chung uses the Track Matte Key effect to reveal the title.