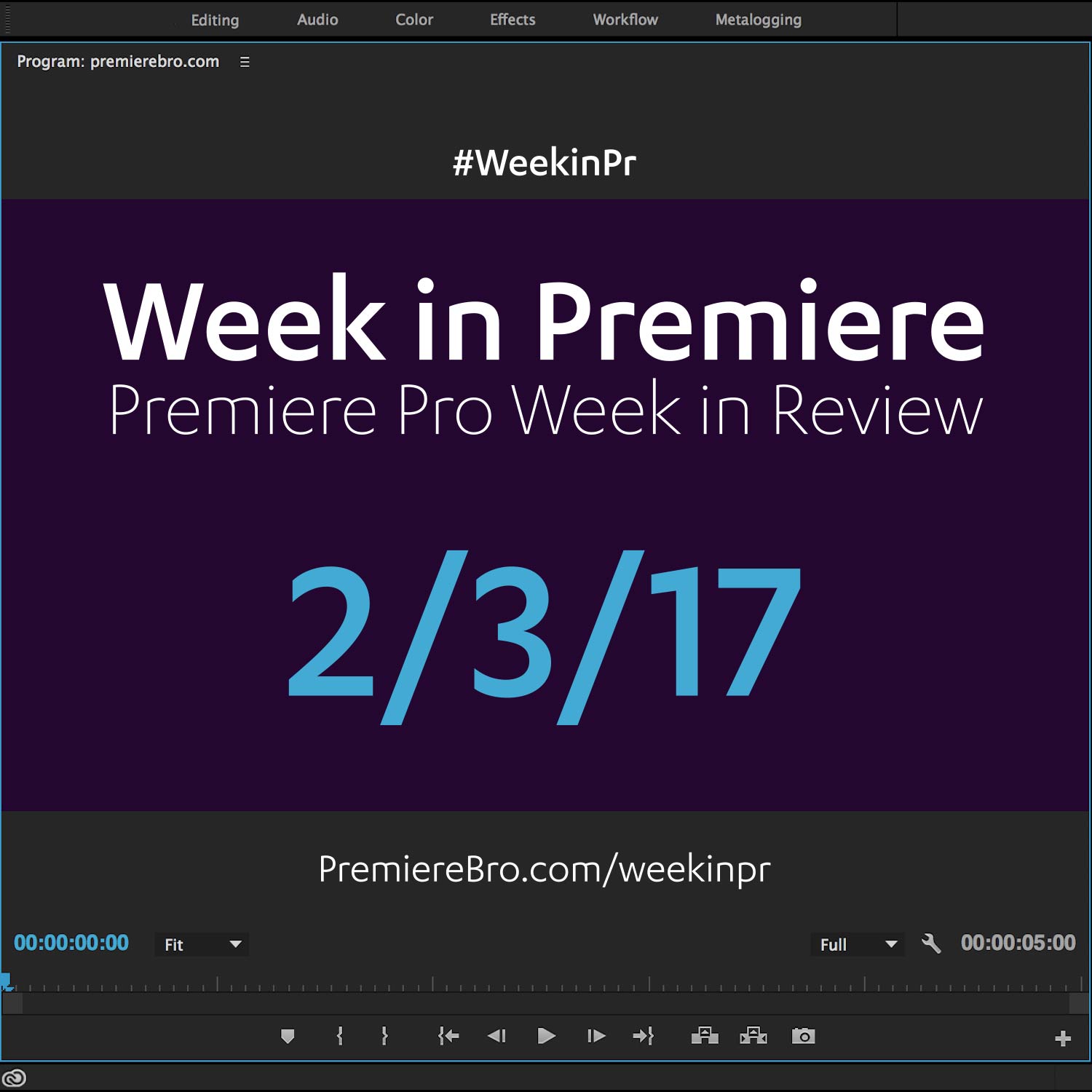Week in Premiere 2/3/17
Premiere Pro Week in Review:
- Parallax Animation in Premiere Pro
- Four Music Video Effects
- Filmstro: Compose Music in Premiere Pro
- 360°/VR Premiere Pro Workflow for LG 360 Cam
Premiere Pro News
Style effects company, Rampant Design, has really been ramping up it's Premiere Pro content ever since the new year. Not long ago, they launched Make Better Video, a free Premiere Pro tutorial series. Now Rampant Design is offering Premiere Pro templates and presets for purchase. These professional-grade templates come ready to use; just open the Premiere Pro project file and drag-and-drop your footage in the video placeholders.
The template selection is growing quickly, according to Rampant Design founder, Sean Mullen, with roughly 100 templates in production at the time of this writing. The cool thing about Rampant's Premiere Pro templates is they are accompanied with a video tutorial on how to use them. So not only do you see what you're getting, but you also get an inside look at how the templates are developed.
Source: http://PremiereTemplates.net
Premiere Pro Tips
Set to Frame Size option TIP#premiere #adobe #camera #video #videoeditor #videoguys #videoediting #tip #scale #premierepro #learn #film pic.twitter.com/vznKXR2yM2
— Livia's Projects (@TlumacovaLivia) February 2, 2017
What are your "rules of thumb" as an editor? I'll start: Duplicate your project file twice a day w/ a back up to the cloud: #editorsROT pic.twitter.com/u16EPxrOYj
— Kevin Monahan (@kev_mon) February 1, 2017
Premiere Pro Tutorials
Learn how to create a wipe transition using a moving object in your footage in this Premiere Pro tutorial from Justin Odisho. As Justin explains at 0:22, this transition requires some specific circumstances. An object must cover your shot from top to bottom as it enters, crosses and leaves the frame. If any of these requirements are not met, the transition will most likely appear awkward and confusing. Next, at 1:10 is the very detailed process of animating a mask around your object so that as it crosses the frame it reveals the incoming shot. All of this can be done natively in Premiere Pro. However, you may want to do this type of work, also known as rotoscoping, in After Effects.
Learn how to create a smooth custom mask transition using objects that walk by and obscure or block the camera in this Adobe Premiere Pro CC 2017 Tutorial! —Justin Odisho
Source: https://youtu.be/f6r6UX5gWsw
Admit it. We all want to see our names up in neon lights. Maybe on the sign of movie premier in Tribeca. They do that for editors, right? Well, at least you can in Premiere Pro with this neon title tutorial by Orange83. This is actually a rather complicated tutorial involving 15 tracks of titles and color mates with blend modes and, yes, a lens flare. But Orange83 makes it easy to follow along, and by the end you'll have your own shiny neon title in all its fluorescent beauty. At 6:06 see how Orange83 creates his flickering effect by cutting some the text layers. Once you've created your own neon title, save it as a "template" for future projects.
How to create a neon intro, title or text effect in Adobe Premiere pro cc 2017. NO plug-ins required! —Orange83
Source: https://youtu.be/W8L-007sH74
Get yo music videos turnt with these 4 effects from Chrystopher Rhodes of YCImaging. No plugins are required, and they can all be done in any editing program. But, of course, they're demonstrated here in Premiere Pro. Each of Chrystopher's effects begin with duplicating the clip above itself in the timeline. The first effect, "ghosting", begins at 0:33, and is done by lowering the opacity of the duplicated clip and changing it's speed. Second, at 3:13, the "screenshot flash" is ghosting but with a freeze frame. At 4:51 Chrystopher demos another variation of ghosting, this time adding a quick zoom in and out. And finally, at 7:13 the "zoom feather" uses a mask to scale up an area of the frame. If you're a music video editor, this tutorial is a must see.
4 of my favorite music video effects and how to do them! Works in ALL PROGRAMS —YCImaging
Source: https://youtu.be/f286oY_Pl8s
Learn how to add some depth to your footage with this really cool parallax tutorial from Cinecom.net. First, parallax is, "The effect whereby the position or direction of an object appears to differ when viewed from different positions, e.g., through the viewfinder and the lens of a camera." (Google) This effect can be created in Premiere Pro by duplicating a clip above itself in the timeline, adding a mask, and varying the Motion parameters between the two clips. Beginning at 1:24, Jordy begins drawing his mask using the Pen tool found under the duplicated clip's Opacity settings in the Effect Controls panel. Then at 2:26 he starts tweaking the Motion settings of the masked clip, adding keyframe animation to create the illusion of parallax. Also, at 4:56 Jordy shows how to add a title that interacts with the masked clip. This further helps sell the parallax effect.
Create a modern parallax animation in Adobe Premiere Pro. Learn how to use keyframing and the masking tool in this tutorial video. In this tutorial we create a modern parallax animation with the use of keyframes and the masking tool. —Cinecom.net
Source: https://youtu.be/atgzDavL2_k
Keyframe your music with Filmstro, a dynamic music library that lets you customize every theme in theme in their library. Watch Ryan Connelly of Film Riot as he demos the new Filmstro panel in Premiere Pro. At 2:46 Ryan digs into the real power of Filmstro: the Editor. Compose and record your music track in the Editor by adjusting Momentum, Depth and Power during realtime video playback. Not happy with your composition? Go back and re-record, or manually finesse the Momentum, Depth and Power keyframes to taste. At 7:24 learn how to import your Filmstro track into Premiere Pro and save your session for later.
We take a look at Filmstro's new Adobe Premiere Panel! —Film Riot
Source: https://youtu.be/HSdmnfw63BU
Follow Kyle Edward Wilson, Head of Post-Production at Phanta Media, as he walks through his 360° editing workflow for the LG 360 camera in this episode of Let's Learn Premiere Pro. At 0:16 Kyle jumps right into showing how to stitch the footage into an equi-rectangular format using the LG 360 CAM Viewer software. Easy enough! After creating a sequence based on his equi-rectangular footage, at 2:03 Kyle demonstrates how to adjust the viewer's first field of view—or true north—using Premiere Pro's Offset effect. Lastly, at 2:36 learn how to export your 360° video out of Premiere Pro, and then inject the necessary metadata for your video to playback in 360° on supported social media site.
NOTE: Kyle uses the Mac 360 Metadata injector. However, this metadata injection can be done natively in Premiere Pro if you have version 2015.3 and above. Just check the Video is VR box at the bottom of the Video settings. To learn more, read: Publishing Your VR Video.
Want to know how to do something in Premiere Pro? Let me know and I'll make a video for you! In this episode I'll show you how to import footage from the LG 360 Cam onto your Mac, stitch the VR footage, and get started editing quickly in Premiere Pro CC 2015. —Kyle Edward Wilson
Source: https://youtu.be/9BsB9m2APd4
Jason Levine, Principal Worldwide Evangelist for Adobe Creative Cloud, hosts this Adobe live stream on color correction in Premiere Pro. Instead of describing it, I'll just break it up for you so you can watch by segment.
- At 4:20 Jason explains the badge icons that appear next to effects in the Effects window: Accelerated Effects and 32-Bit Color
- At 8:13 Jason talks about the Obsolete color effects in Premiere Pro
- At 10:37 Jason introduces the hero of the tutorial: the Lumetri Color panel
- At 13:40 Jason briefly covers proxies, performance and uninterrupted playback in Premiere Pro
- At 18:31 Jason explains the difference between master clip and individual clip effects
- At 28:56 Jason demonstrates color presets or Looks in the Creative tab
- At 31:09 Jason quickly covers Lumetri Scopes before getting into Basic corrections
- At 36:20 Jason goes over the Creative tab parameters including Faded Film, Sharpen, etc.
- At 41:35 Jason talks about the Curves tab; he goes on for a while before coming back to the Hue/Saturation curve
- At 47:42 Jason shows how to copy/paste attributes (effects) from one clip to another
- At 49:51 Jason shows how to use the HSL Secondary tab
Source: https://youtu.be/d3WOZ5XcSkc
In this Premiere Pro tutorial Orange83 covers Speed/Duration adjustments, the Rate Stretch tool, keyframing speed ramps, and Optical Flow. Alternatively, you can modify the frame rate of your footage in the Project panel by right-clicking and choosing Modify > Interpret Footage. Here you can conform your high frame rate footage to match the frame rate of your final output, e.g. 60 fps to 29.97 fps. At 1:58 Orange83 covers how to create speed ramps by keyframing the speed of the clip in the timeline. Finally, at 3:46 learn how to adjust the time interpolation to Optical Flow for the smoothest slow motion results.
How to create smooth slow motions in Adobe Premiere pro cc 2017. NO plug-ins required! —Orange83
Source: https://youtu.be/UMSj2oMjwmc