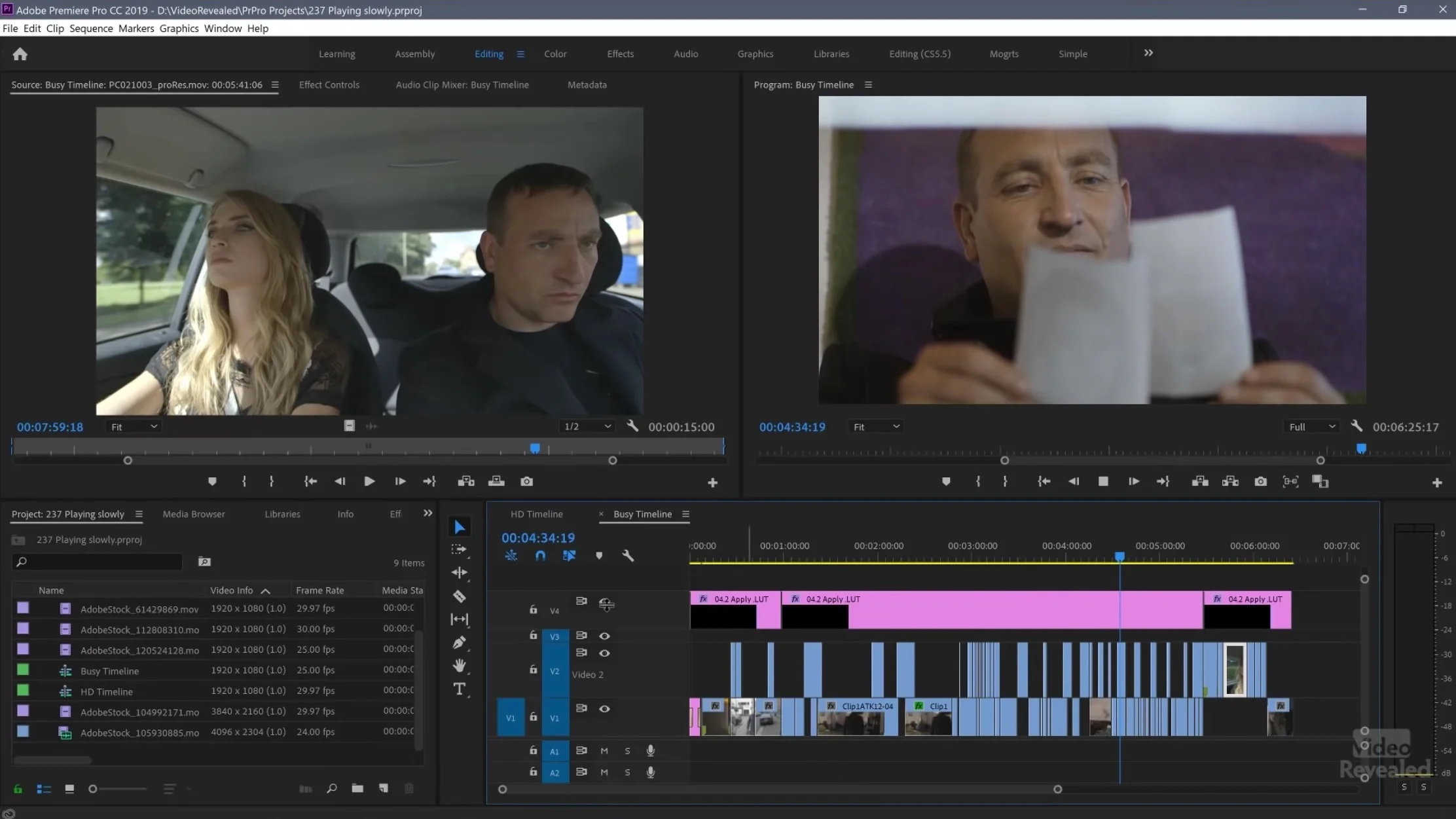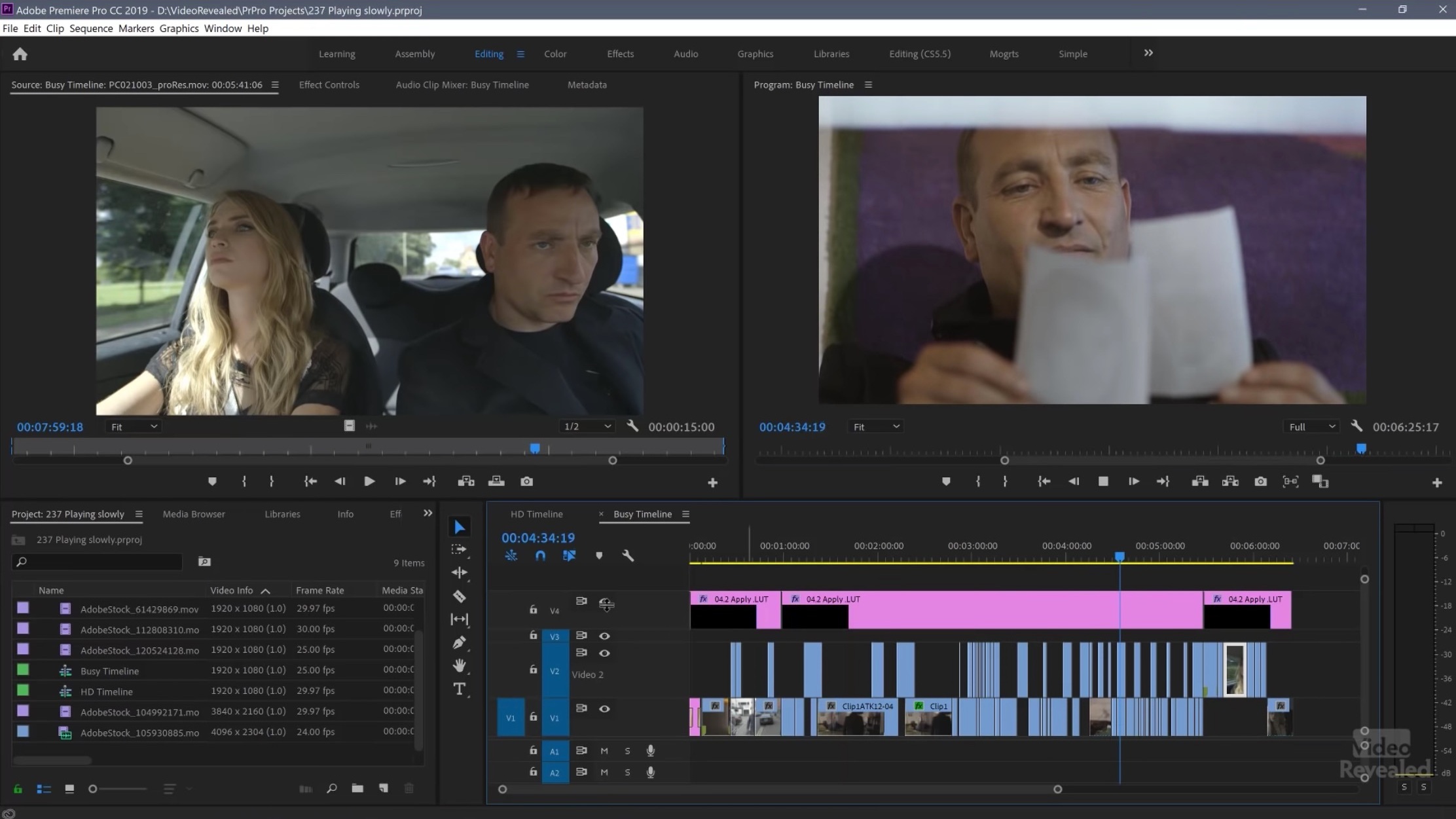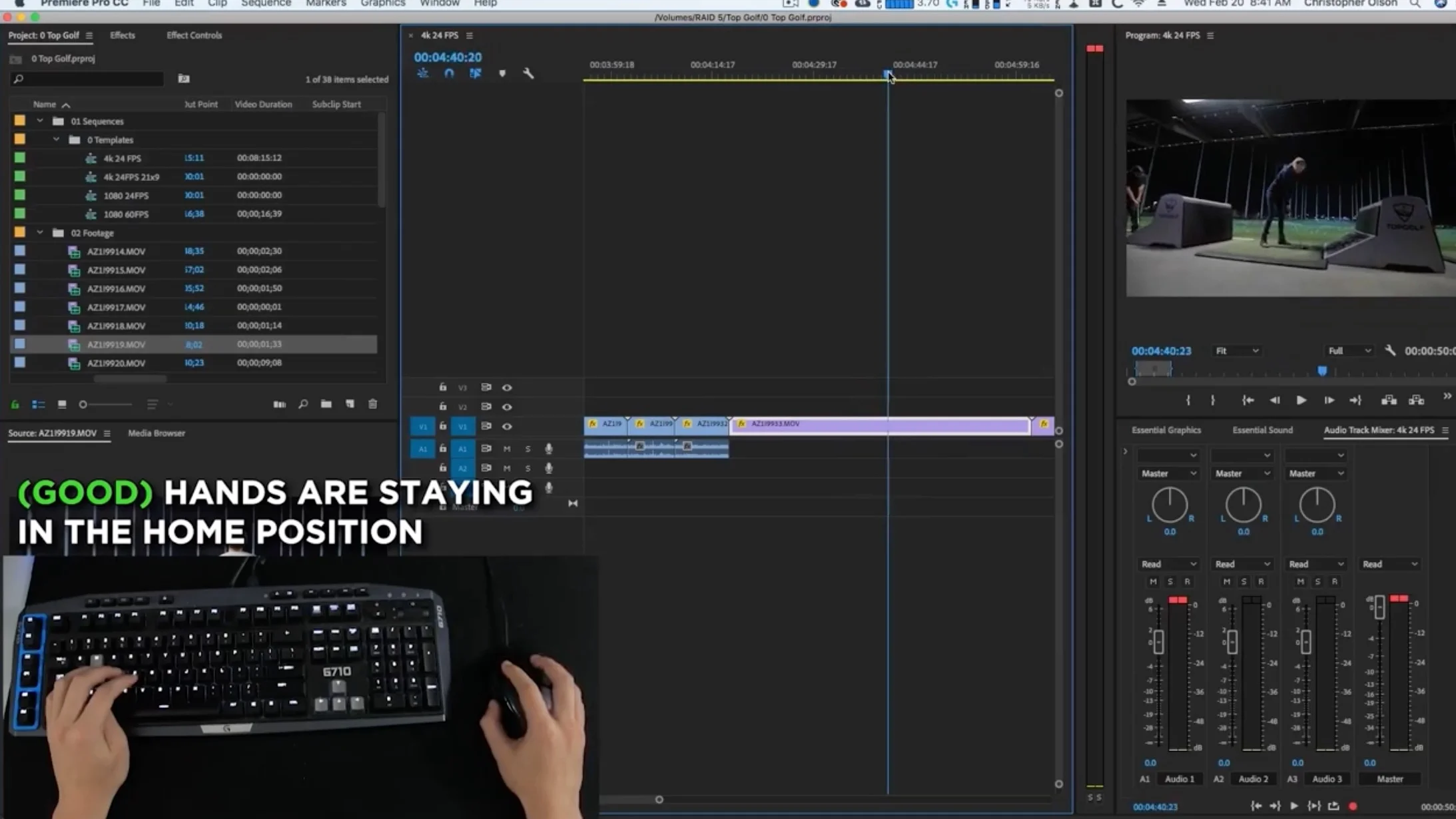8 Tips for Fixing Choppy Playback in Premiere Pro
Why is Premiere Pro Slow and How Can I Fix it?
There’s nothing worse than a stuttering playhead in Premiere Pro. Especially when the creative juices are flowing or when you’ve got a fast-approaching deadline. Dropping frames are like tears rolling down the face of an editor.
In this VideoRevealed tutorial, Colin Smith gives several practical tips for reducing stuttering playback in Premiere Pro. He also covers a couple specific reasons why you might experience sluggish playback in Premiere Pro.
Stuttering playback in Premiere Pro usually fits into two categories: inside Premiere Pro and outside Premiere Pro. Choppy playback inside Premiere Pro is generally caused by media type or effects. If neither of these are causing the issue, then the problem is usually outside Premiere Pro and that means your computer system. For this, Colin provides an easy-to-follow explanation of how RAM, CPU, disk speed and hard drive connections affect playback performance in Premiere Pro.
1. Use the Dropped Frame Indicator to tell if you’re dropping frames.
2. Reduce Playback Resolution to improve playback performance. (Does not affect export.)
3. Turn off High Quality Playback. (Does not affect export.)
4. Use Accelerated Effects for optimized playback results. (Accelerated Effects depend on the power of your GPU.)
5. How media and video codecs affect playback in Premiere Pro.
6. How RAM affects playback in Premiere Pro.
7. How CPU affects playback in Premiere Pro.
8. How Disk Speed (drives and connections) affects playback in Premiere Pro.
Which of these tips is most relevant to your workflow and system specifications? What tip has helped improve your playback performance in Premiere Pro?