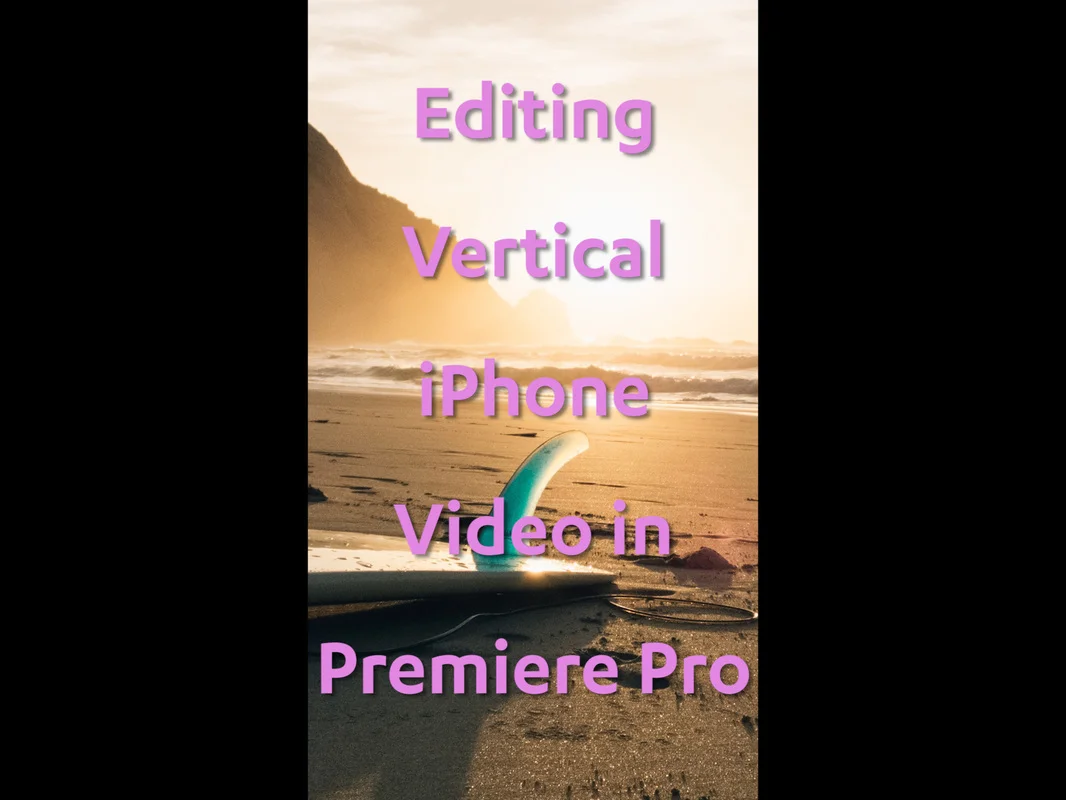Editing Vertical iPhone Video
Creative Ways To Make Vertical IPhone Video Landscape In Premiere Pro
It will happen. If you are a video editor for any considerable amount of time, sooner or later, you will be asked to edit vertical iPhone video. Here are a few creative ways of converting 1080x1920 (9:16) video to landscape in Premiere Pro.
Despite the rise in popularity of vertical video on social media, it still remains an unprofessional format—for now. Even with YouTube supporting vertical video playback and improving vertical video statistics on Snapchat (9x more completed views than horizontal videos), most filmmakers are still uploading horizontal videos, even on square video platforms like Vine and Instagram. While portrait-style video may eventually become a professionally accepted format, it still presents a challenge for video editors who are expected to deliver standard 16:9 videos. However, conforming vertical video to landscape leaves a lot of room for creativity. Literally. Here are several ways to get rid of those black bars and make your vertical video look snazzy in landscape.
PLEASE NOTE: The following assumes your video is shot on an Apple iPhone and has a resolution of 1080x1920. Remember, dropping portrait footage on the New Sequence icon in Premiere Pro will create a portrait sequence that matches your footage. You will need to create a new sequence for your footage. Always choose "Keep existing sequence settings" if prompted.
1. Duplicate Background
Drag your portrait clip into a 1920x1080 sequence. With your clip selected, right click and select Set to Frame Size. This will make your footage fit vertically within the frame. Option click and drag (or copy and paste) your clip on to a track above. Repeat this so you have duplicated your clip twice. Be sure to check that you clips stay in sync. Select one of the duplicated clips and adjust its position either left or right. Do the opposite for the other duplicated clip. The result should look like this:
If you're not a math person, you'd think that three side-by-side 1080x1920 clips would seamlessly fit into a 1920x1080 canvas. But it doesn't. Here are some suggested scale/position values to make the duplicated footage fill the screen and appear symmetrical:
Center
Postion: 960|540
Scale: 60
NOTE: The center image is on the top track (V3) in the timeline.
Left
Position: 315|540
Scale: 60
Right
Position: 1600|540
Scale: 60
Your duplicated video should now evenly fill the screen:
TIP: Blur the right and left clips and drop their opacity. Try laying down a solid color under the clips and experiment with different transfer modes.
2. Fill Background
This second option achieves the same look as the first, but instead of duplicated clips on either side, it's the same image scaled to fill the background. With your portrait clip in a 1920x1080 sequence, right click and select Set to Frame Size. Pump up the scale to an even 60. Then, duplicate the clip and place the copy underneath the original. Scale the duplicated clip up to an even 180. Adjust the Y position value to taste (increase scale to adjust the X value if necessary). Add a blur effect to the background clip to not only draw focus to the center, but also hide any loss of quality from scaling.
TIP: Drop the opacity of the background clip and experiment with drop shadows on the foreground clip as well. Try freeze framing the background on a frame that summarizes the content or setting of the clip.
3. Align Left Or Right On Solid Background
This is a great look, especially if you're working with onscreen text. In your 1920x1080 sequence, right click your vertical video clip in the timeline and select Set to Frame Size. Here are the scale/position values to align your portrait footage to the left or right side of the frame:
Left
Position: 324|540
Scale: 60
Right
Position: 1596|540
Scale: 60
TIP: Instead of text, try adding still images opposite the video. This works great for interviews!
4. Full Screen
This option will make your vertical footage appear as if it were shot landscape-style. However, in order to preserve quality, it will not work in a 1920x1080 sequence. In fact, your final export will be exactly half that resolution: 960x540. Create a new sequence like the one below:
NOTE: I choose to enable Maximum Render Quality for better quality scaling.
Now, when you drag your clip into your sequence, again, be sure to select Keep Existing Settings, but this time do not set the clip to the frame size. Instead, scale the clip down to 89 to recover the hidden pixels beyond the edge of the frame. Similar to the Fill option above, adjust the Y position value to taste.
TIP: This option begs for creative digital tilts. Experiment with animating the clip up and down to follow the action in your clip.
Thanks for taking the time to read my post! Of course, this post was inspired by having to work with some vertical iPhone footage myself. Please get in touch with me if you have other creative suggestions for working with vertical video. All comments and/or corrections are welcome. Thanks!