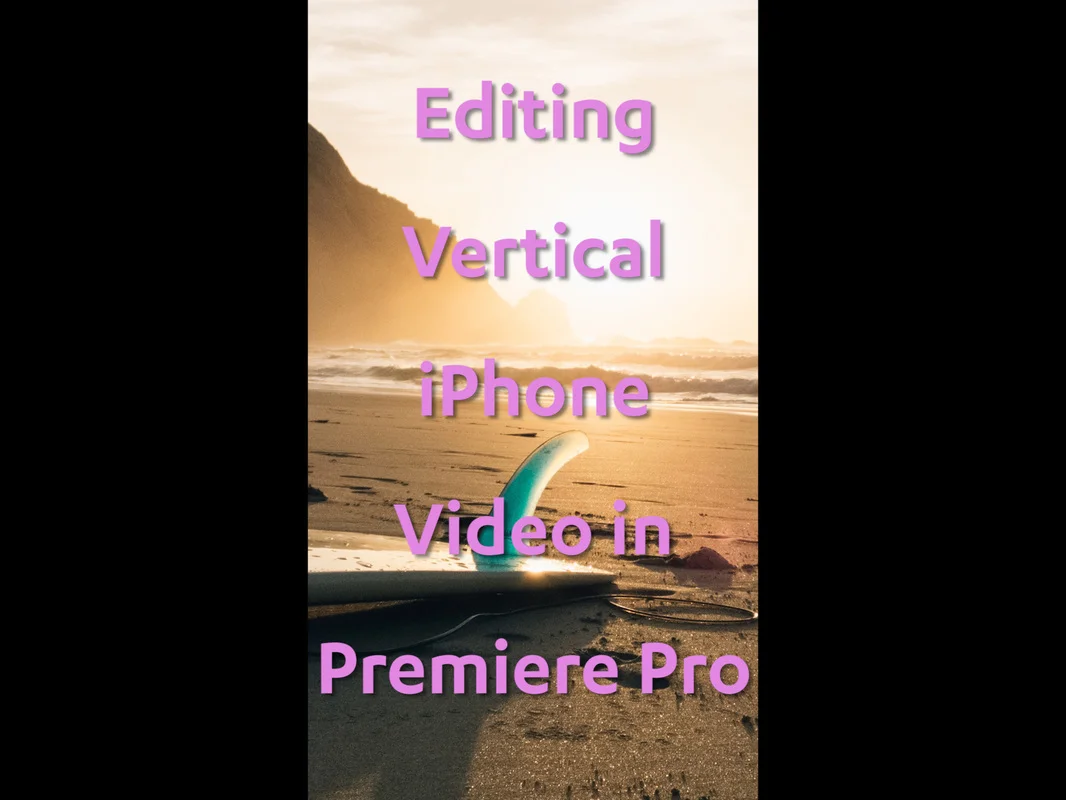Premiere Pro Instagram IOS Settings
Take your Instagram videos to the next level with Premiere Pro CC 2105! Check out the Premiere Bro process a.k.a. "brocess" (sorry) for setting up a sequence, exporting, and posting to Instagram iOS.
Premiere Pro CC 2015 Instagram IOS Tutorials
Watch the two-part tutorial for creating and exporting a video sequence for Instagram with Premiere Pro CC 2105. Continue below for a step-by-step walkthrough with pictures.
1. Create A Sequence For Instagram
Create a new sequences by selecting File > New > New Sequences or use the Cmd+N shortcut. To ensure you have the correct Timebase (frame rate), Pixel Aspect Ratio, Field, etc., choose the Digital SLR 1080p30 preset.
Click the Settings tab in the top left. Change Editing Mode to Custom and fill in the rest of the values as shown below. The key here is changing the frame size to 640x640.
Set up your Premiere Pro Instagram sequence as shown above
Save your sequence as a preset so you never do this again.
2. Edit Video For Instagram
Unless your footage is 640x640, you will probably get this pop-up window when you first drag footage on to your timeline. Make sure you select "Keep existing settings".
Choose "Keep existing settings"
The maximum duration for an Instagram video is 15 seconds. Set your timeline work area Out point to 00;00;14;29. No point editing any farther than that.
Note: Instagram does not care if you use Drop-Frame or Non-Drop-Frame timecode.
Set Premiere Pro timeline work area Out point to 00:00:14:29
3. Export Video For Instagram
Choose H.264 from the Format drop down menu and select "Match Source - High bitrate" under Preset. This ensures our export will match our Instagram sequence. Check the "Use Maximum Render Quality" box will improves video scaling.
Note: Preset will automatically change to "Custom" if any settings are modified.
I find 2 pass variable bitrates produce better results than 1-pass or constant bitrates. A target bitrate of 10 Mbps for Instagram's video resolution is overkill but that's how I roll. Why not right? I mean it's only 15 seconds. Fight me.
Use VBR, 2 pass for better render results
For Audio Format, keep the default AAC setting. Change Sample Rate to 44100 Hz to match our Instagram sequence. You can choose a higher sample rate but Instagram will down sample it to 44100 Hz on upload.
4. Post Video For Instagram
There are dozens of ways to get your exported video on to your iPhone in order to post to Instagram. My choice is DropBox. Once your video is synced to DropBox you can save it to your iPhone via the DropBox app. I should get reimbursed for this endorsement. Look at this DropBox icon for crying out loud!
Other Instagram Video Resources
Here are two other helpful resources for creating Instagram videos using Premiere Pro:
WhoIsMatt - Creating High Quality Instagram Videos Using Adobe Premiere Pro CC // Tutorial
Premium Beat - How to Edit and Encode Video for Instagram
Thanks for reading! Hope this helps get your video on Instagram. Let me know if you have and questions, suggestions, or corrections. It's much appreciated!