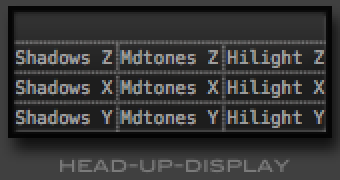Tangent Ripple Review: The Lumetri Color Panel Control Surface
The Most Affordable and Portable Color Grading Panel for Premiere Pro
Get a close look at the Tangent Ripple in this Premiere Product review, and see what makes it one of the most portable and affordable color grading panels on the market, especially for the Premiere Pro Lumetri Color panel.
"Getting in touch with your software has never been more affordable." That's the claim Tangent makes about their entry-level panel, the Ripple.
It's true.
In his Tangent Ripple review on postPerspective.com, Brady Betzel surmises that Adobe and Tangent worked closely to maximize the Ripple's compatibility with Premiere Pro CC and the Lumetri Color panel. He says, "Maybe it is just a coincidence, but it really feels like this is the Adobe Premiere Pro CC Tangent Ripple." It can't be said any better than that! Using the Tangent Ripple to color grade in Premiere Pro is like having the Lumetri Color panel under your finger tips. In fact, I'd go so far as to nickname the Tangent Ripple the Lumetri Color panel panel.
Jump to:
- Installing the Ripple
- Configuring the Ripple
- Mapping the Ripple
- The Lumetri Color Panel
- 3 Things to Keep in Mind
- Tangent Ripple Summary
NOTE: I am using Premiere Pro CC 2017 and the Tangent Ripple Firmware v1.
Unboxing the Ripple
Unboxing the Ripple is unlike opening anything from Ikea. No assembly is required. (Unless dropping 3 balls into their concave housings meets your definition of assembly.) Opening the box was an Apple-like experience, only in brown instead of white. Here's what you get:
- Panel body
- 3 trackerballs and drawstring carrying pouch
- Manual
Photo by Premiere Bro.
Build: Affordable and Portable
“Lightweight materials used for portability”
The Ripple is to color panels what the iPhone 5c was to iPhones, they're both "unapologetically plastic". When handling the Ripple, it's clear that Tangent had two goals for its design: affordability and portability. The plastic is very noticeable when handling the Ripple, but in no way does it undervalue it's performance. The Ripple sells for $350, and there's no other color grading panel like it on market at this time. I especially appreciated the Ripple's design when moving the Ripple around my desk as I switched back and forth between editing and color grading, or when moving from one workstation to another.
Speaking of portability, be sure to remove the trackerballs before packing the Ripple. In fact, remove the trackerballs anytime you unplug the Ripple. There's nothing more embarrassing than chasing 3 red balls under the desks of your colleagues. Just take my word for it.
Photo by Premiere Bro. Not intended to be suggestive.
If price and transportation are your biggest considerations in choosing a color grading panel, then the Tangent Ripple is your top contender.
Optical Pickups: Laser Accurate
Where the Ripple does not skimp is the sensors for the trackerballs. The Ripple uses optical pickups for both the trackerballs and dials. I asked Tangent for a description of their optical pickups because the precision of the Ripple's controls is remarkable! They said,
The optical pickups used for both the balls and dials give ultra fine resolution with the ball reporting movements of 1,000 counts per inch (5,690 counts per revolution) and the dials 512 counts per revolution. With no moving parts the sensors will not degrade over time, providing life-long reliability. —Tangent
It's thanks to the sensitivity and accuracy of the optical pickups that makes the Ripple such a pleasure to use. I have yet to confirm the Tangent's "life-long" reliability.
Installing the Ripple
The Tangent Ripple is a HID or human interface device, which means it's plug-and-play with no driver installation necessary. There's only two things you have to do to get the Ripple up and running.
1. Download the Tangent Hub package, which includes the Mapper software. It can be installed in 3 easy steps:
- Go to http://www.tangentwave.co.uk/product/ripple and select Application Support.
- Choose Adobe Premiere Pro and download the installer for your system.
- Run the installer.
Downloading the Tangent Hub package for Premiere Pro.
2. Add the Ripple as a Control Surface in Premiere Pro under Preferences > Control Surface. Click Add and choose Tangent as the Device Class. Click OK and you're done.
Adding Tangent Ripple as Control Surface under Premiere Pro Preferences.
I was using the Tangent Ripple in no more than five minutes of plugging it in.
NOTE: The Tangent Ripple requires Premiere Pro CC 2015.3 or greater.
Configuring the Ripple
There are two things I would customize in the Ripple's Panel Configuration settings (File > Panel Configuration): the HUD and sensitivity.
1. The HUD. When using the Ripple in Premiere Pro, a floating HUD (head-up-display) appears with the map of the current mode. (Each tab in the Lumetri Color panel is a mode.) In the Panel Configuration window, you can customize how the HUD is triggered and for how long it stays visible.
Configuring the Ripple's HUD.
The Panel Configuration window is also where you can pair the Ripple with the Tangent Element-Vs app for iOS and Android. Check out some of the links at the bottom of the post for more info on this feature.
2. Sensitivity. I recommend adjusting the sensitivity to a higher setting. The Ripple has 5 levels of sensitivity, ranging from fine to coarse. As mentioned earlier, the precision of the trackerball movements is incredible. I could easily make sweeping color changes or fine-tuned adjustments using a higher sensitivity.
Adjusting the sensitivity of the Ripple.
Mapping the Ripple
Before getting started mapping the Ripple, you should know that everything can be mapped except the reset buttons on either side of the trackerballs and dials. The left button resets the the trackerball, the right button resets the dial.
Now the fun stuff. The Ripple ships with intuitive default settings. Of course, one doesn't simply buy a panel for it's default settings. Launch the Tangent Mapper application to create your own Ripple map. Custom maps can be saved (CMD+S) and managed under File > Manage Control Maps (CMD+M).
Save, import and export custom mappings for the Ripple.
Pictured below is the Tangent Mapper software. Select the Ripple from the row of devices at the top of the window, and choose any of the Lumetri Color panel modes to begin mapping.
Tangent Mapper software for Premiere Pro.
Hovering over any of the three buttons below the trackerballs will show its respective gesture with blue arrows.
Click any of the buttons and, under either Standard or Alternate Mapping, assign a function using the dropdown menus. Below you can see I am mapping the middle trackerball's Y to the Temperature slider in the Lumetri - Basic Correction Mode.
Assigning Temperature slider in Lumetri- Basic Correction mode.
Clicking the "Standard/Alternate" in the bottom left will switch between standard and alternate mapping views.
TIP: You can download the Tangent Mapper software even if you don't have the Ripple. I recommend exploring the Tangent Mapper to see how you like it, and what controls can be mapped. Premiere Pro has to be running in order for the Tangent Mapper to be active. I confirmed this with Tangent:
The Mapper software can be downloaded and installed without any Tangent panels present so users can install it to see the default mappings provided by Adobe and the customization options that are available. —Tangent
Sharing Custom Maps
It's easy to move the Ripple from one workstation to the next, but what about the mapping? How do I port my custom Ripple map from one workstation to another? I posed this question to the Tangent team.
Custom mappings can be exported to an XML file and then reimported into a new system. In the Mapper go to File > Manage Control Maps and choose the map you wish to save. Hit the Export button and choose where the file should be saved e.g. on to a USB stick. To Reimport, follow the same process but choose Import instead. —Tangent
Simple enough! Take it a step further and backup your custom Ripple map to your Creative Cloud. The cloud is everywhere, man.
Photo by Premiere Bro
The Lumetri Color Panel
By default, the A button is mapped to Select ALTernative Function. Press and hold this to toggle the alternative mapping for each mode. Every tab in the Lumetri Color panel has it's own mode. Use the B button, which is mapped to Next Mode by default, to tab through the Lumetri Color panel.
In general, the Ripple is going to perform well with the Lumetri Color panel's sliders and wheels for obvious reasons. Not so much with curves because those require points be added. In this section you'll find a few quick notes on each of the Ripple's modes for the Lumetri Color panel.
Basic Correction
As you can see below, none of the trackerballs have anything mapped to their Y in the default Lumetri - Basic Correction mode. It makes sense to reconfigure the layout to assign the Contrast, Highlights and Shadows sliders too.
I assigned the trackerballs' Y functions to Contrast, Highlights and Shadows.
Creative
I love the fact that I'm able to control the Look Intensity with the Ripple, but what's missing is the ability to preview and select Looks. The Ripple is amazing for controlling the Shadow and Highlight Tint and the Tint Balance.
Curves
As forewarned, the Ripple doesn't have any options for the Curves tab. By default, the Curves mode is actually a duplicate of the Color Wheels mode. What did you expect? They're trackerballs! They look like wheels not curves. Get a tablet if you want to play with Curves so bad.
Color Wheels
This is what the Ripple's trackerballs were made for. I can't explain it, but using the Ripple reduced my color anxiety, and boosted my confidence in using the Lumetri Color wheels.
HSL Secondaries
Believe it or not, this is where I think the Ripple really shines. The ability to make adjustments to a secondary color correction with the Ripple's dials and trackerballs is awesome! You just need a little custom mapping. Here's my personal example:
Below you can see I mapped all the alternate functions to define my color selection. The left dial and trackerball was mapped to Hue (Middle, Range and Falloff) the middle dial and trackerball was mapped to Saturation and the right to Luminance. I left the Ripple's default Standard Mapping for the HSL Secondary mode, which is mapped to the 3-way color wheels. After I had made my initial color selection with the eyedropper, I was able to fine-tune the key and make secondary color adjustments seamlessly.
My personal Alternate mapping in the Lumetri - HSL Secondary mode.
Vignette
The Vignette only has 4 sliders, so all but 1 of them can be controlled with just the Ripple's dials. The last one has to take a trackerball.
3 Things to Keep in Mind
1. The Ripple is a legit color grading panel for editors. Let me repeat that: for editors. It's not going to knock the socks off an experienced colorist. (Although, the price might.) Tangent even says on their website, the Ripple is designed for the "occasional colourist". Two things you tell from that: 1) Tangent is British company, and 2) the Ripple is designed more for the ever-increasing editor-colorist hybrid.
2. The Ripple is not going to replace your mouse. You may find yourself disappointed if you never intend to touch the mouse in your Ripple color grading workflow. I did. I'm not saying you can't customize the Ripple to suite all your Lumetri Color panel needs; it would just take quite a lot of use and experience to iron out the custom mapping.
3. The Ripple is ideal for color wheels. I'll say it again, the Ripple doesn't have any controls for curves. Also, it can get a little tricky when a trackerball's X and Y are assigned to different sliders, which is inevitable with the Ripple. You'll just need to master that touch.
Photo by Premiere Bro
Tangent Ripple Summary
Color grading is an art. But without a control surface, color grading is like painting without a brush. The Tangent Ripple puts the brush in your hands. The benefit of using the Ripple is the tactile response while color grading. It frees your eyes from watching the cursor clicking and dragging on sliders and wheels, and allows you to keep your attention where it should be: on the image.
The Tangent Ripple had a profound impact on the speed and quality of my color grading in Premiere Pro. The Lumetri Color panel and the Ripple is a match made in heaven. In fact, they are very similar in their conception in that, while they may not be the complete package, they make the essential color grading tools accessible and easy to use.
So if you're a Premiere Pro editor who does your own color grading and you're a fan of the Lumetri Color panel, but you're still trying to paint without a brush; it's time to invest in the Tangent Ripple. That $350 price point is nothing compared to other panels on the market. Just set aside $50 dollars a month (that's two nights of cooking for yourself) and in 7 months the Ripple could be on your desk...
or in your backpack on your way to your next editing gig.
Helpful Tangent Ripple Links
- Review: Tangent Ripple color correction panel by Brady Betzel
- Review – The Tangent Ripple affordable color grading control surface by Scott Simmons
- Setup & Customization of the Tangent Ripple in Adobe Premiere Pro by VideoRevealed
- Tangent Ripple Review - $350 Color Surface... Should You Buy It? by Casey Faris