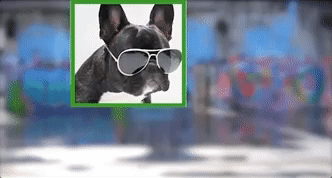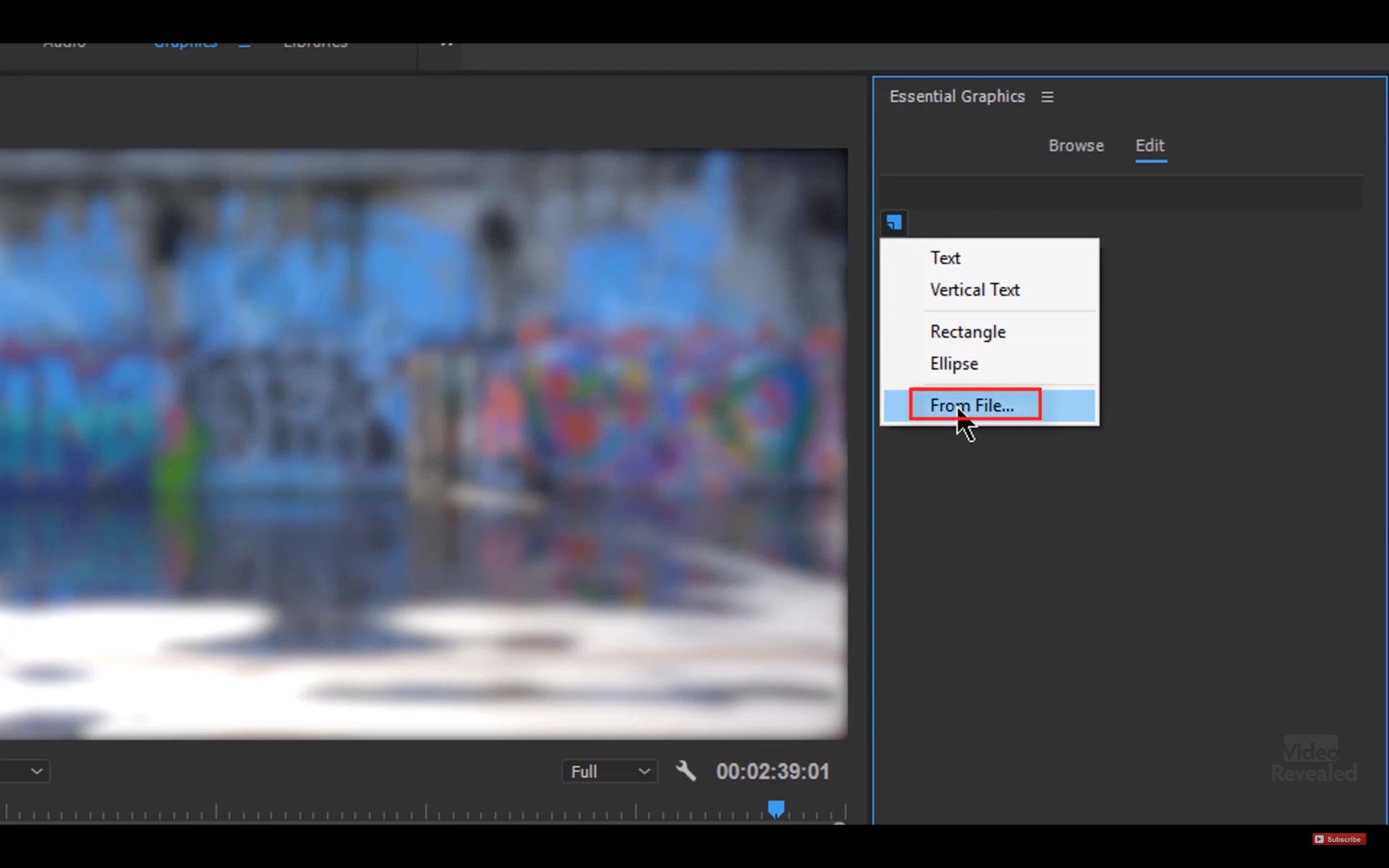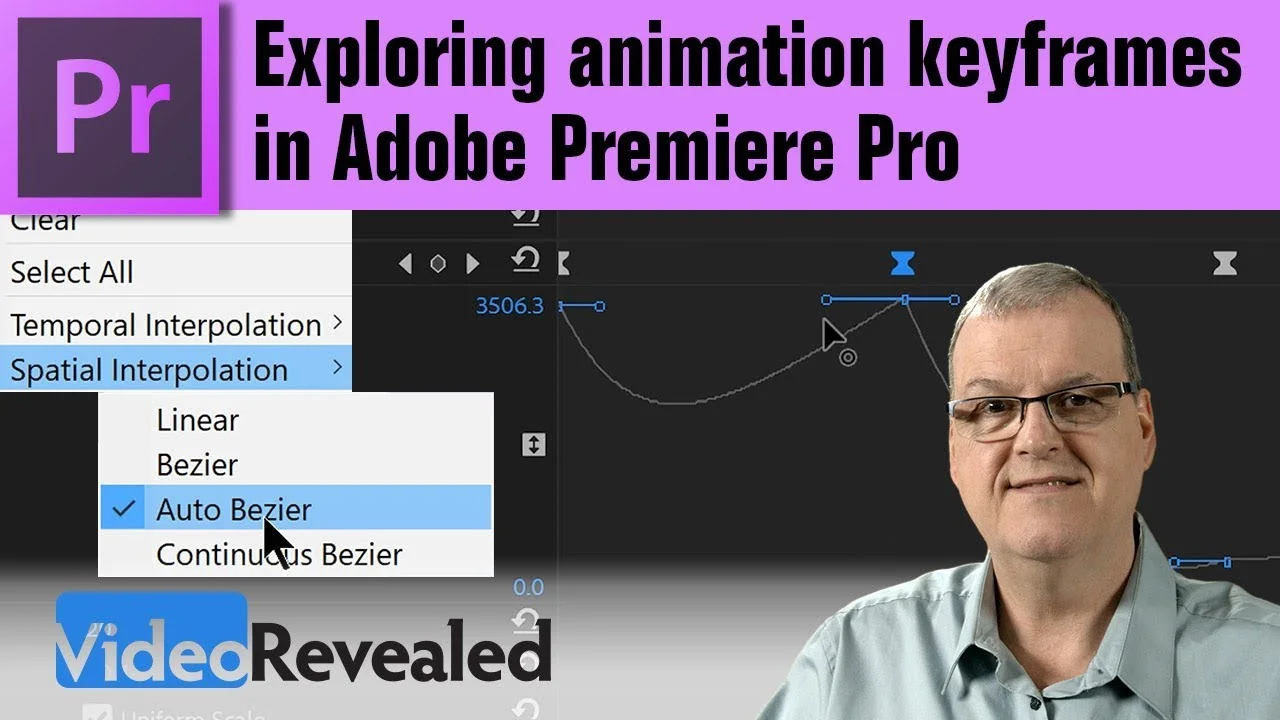VideoRevealed: Scale a Video Inside a Frame in Adobe Premiere Pro
This tutorial covers two different ways to achieve a very common request on how to scale a video while it's inside a frame. One way uses the Crop and Transform Effects and the other way uses the Graphics Object property. —VideoRevealed
Two Ways to Animate Video Inside a Picture-in-Picture Frame in Premiere Pro.
In this Premiere Pro tutorial, Colin Smith of VideoRevealed shows how to zoom in on a video within a frame. Think of a picture-in-picture that scales up, but the frame size stays the same.
In this one tutorial you will also learn effect hierarchy, importing a layer "From File..." in the Essential Graphics panel, and how to export a Motion Graphics Template.
Colin shows two ways to do this.
Crop and Transform Video in a Frame
First way is using the Crop and transform effect. Crop your clip to the size you want, and then apply the Transform effect. As long as it’s is above the Crop effect in the Effect Controls panel, all Transform adjustments will be confined within the cropped area. This functionality is known as effect hierarchy - effects are applied in order from top to bottom. See more starting at 0:39.
Colin goes on to show how to use the Legacy Title Designer to create a border around the frame at 1:50.
Things get complicated when you animate the frame (not the video in the frame) because you have to animate both layers, the frame and the border. You could nest the two layers, but again, it’s complicated. Instead, keep it simple by doing it the second way...
Animate Layer in a Masked Graphic Clip
The second way is using the Essential Graphics panel, which requires the latest version of Premiere Pro. Open the Graphics Workspace, navigate to the Edit tab in the Essential Graphics panel, and click the New Layer button.
Here’s the cool part: select “From File…”, browse to your image or video, and import it as an object in a Graphic Clip. This is awesome! You can animate the properties of the object in the Graphic Clip independently of the clip itself. In the Effect Controls panel, use an Opacity Mask to create the frame for your image or video to scale inside of. See how it’s done starting at 2:50.
Create a border for your frame by adding a new shape layer in the Graphic Clip. See how Colin does it at 4:30 using the Rectangle Tool.
Now you can animate the scale of the image or video layer in the Graphic Clip. Again, this is separate from the clip’s overall scale. As Colin shows at 6:00, it’s easy to animate the frame and it’s contents independently.
Export Graphic Clip as a Motion Graphics Template
Once you're satisfied with your work, you can save it as a Motion Graphics Template! This means you can use your picture-in-picture frame later or share it with other editors. Colin shows how to do this at 6:30.
What did you think of this tutorial? Did you know you could create layers from files in the Essential Graphics panel? What else could you create with this feature? If you have any thoughts, please share them in the comments below. We love a good Premiere Pro conversation!