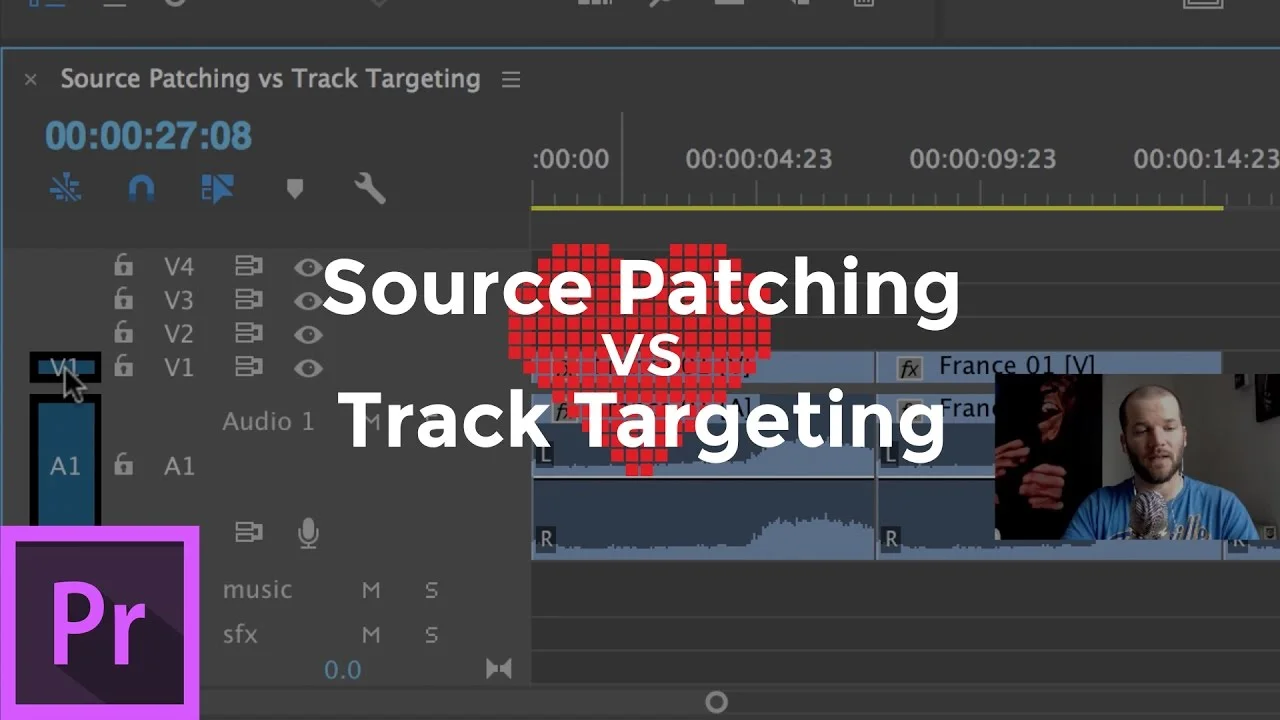YCImaging: Music Video Effects Tutorial in Premiere Pro | Pt. 2
4 MORE of my favorite music video effects and how to do them! Works in MOST PROGRAMS, Adobe Premiere Pro CC+, Final Cut Pro X, Sony Vegas, etc. Easy and professional music video effects you can do in almost any editing software! —YCImaging
After a very popular music video effects tutorial, Chrystopher Rhodes a.k.a. YCImaging is back again with four more music video effects. These effects can be done in most editing software and do not require third party plugins.
Chrystopher calls the first effect at 0:28 the "clip zoom" which uses the Transform effect to snap zoom around the frame. Simply animate the Scale and Position settings of the Transform effect to zoom in on areas of interest in the frame. This effects works beautifully thanks to the Shutter Angle or motion blur in the Transform effect. Chrystopher turns this on at 0:59 before keyframing his zoom.
Animate the Transform effect and increase Shutter Angle to add motion blur.
The second effect is the "flash build" at 3:17 and it works especially well as a transition. Chrystopher creates this by keyframing the Brightness in the Brightness & Contrast effect. He creates the build by finetuning the speed of the effect using the Velocity graph in the Effect Controls panel. Click the twirl down button to the left of any parameter to access the Velocity graph. Create builds or ramps to the end of the outgoing clip and the beginning of the incoming clip to create the transition.
Change keyframe interpolation using the Velocity Graph in the Effect Controls panel.
Adjust the Mirror's Reflection Center and Angle.
Next is the mirror effect at 7:02, which of course uses the Mirror effect in Premiere Pro. This effect depends on your shot and personal taste. Adjust the Reflection Angle and Reflection Center until you find the right look. Chrystopher recommends transitioning the mirror effect in and out at 8:22, and he uses the Additive dissolve in this example.
Lastly, something that’s very common in music videos is “high-hat cuts”, also known as stutter or flicker cuts. Chrystopher shows how to create the standard version of high-hat cuts at 9:53. This is done by cutting up a clip and removing every other frame. At 11:17 he gets creative and adds some rotation, scale, Brightness & Contrast and Invert effects.
Delete every other frame to create "high-hat cuts".