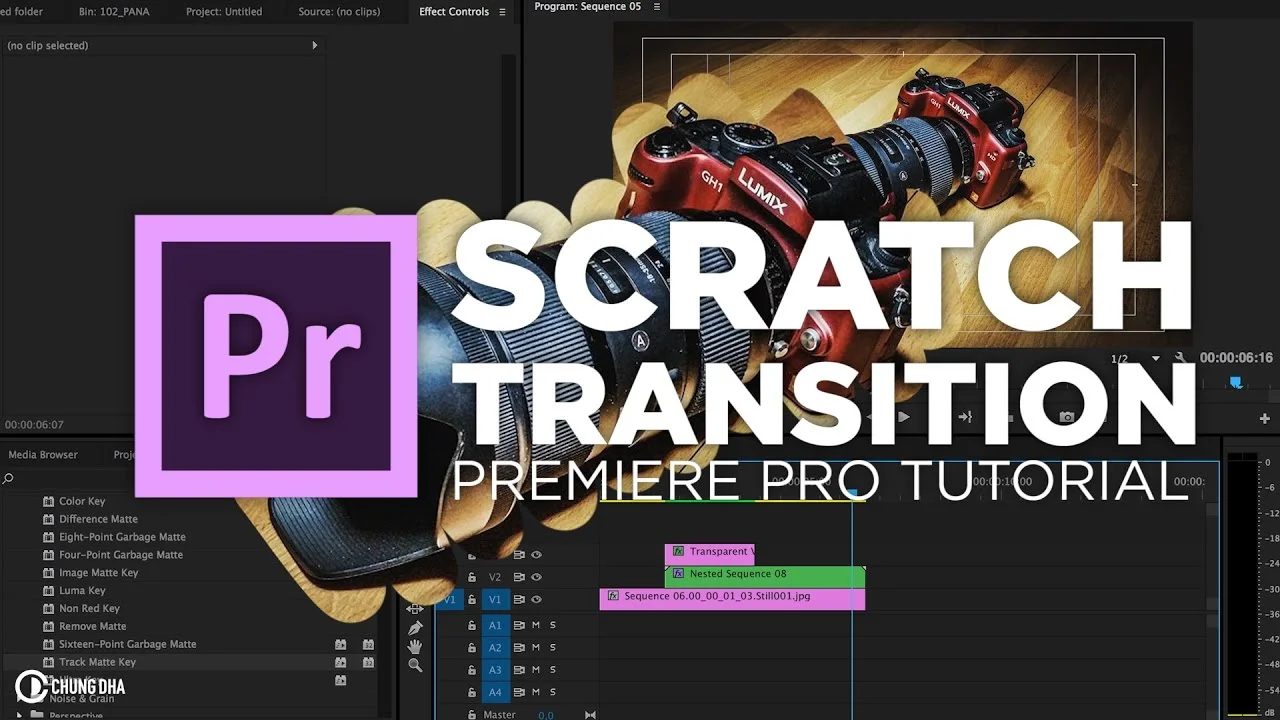Create the 3D Title Animation from the latest Star Wars movies in Adobe Premiere Pro and become The Last Jedi yourself! —Cinecom.net
All in Effects
Justin Odisho: How to Fake Hyperlapse Time Lapse Effect in Adobe Premiere Pro
In this Adobe Premiere Pro CC 2017 tutorial, I will show you how to create a hyperlapse time lapse effect out of any video! —Justin Odisho
Chung Dha: Scratch Transition Tutorial for Adobe Premiere Pro CC
In this video tutorial I am going to show you how to use the write-on effect inside of Adobe Premiere Pro CC to make a Scratch Transition, where you scratch away a part of the screen to reveal the next shot and transition to the next shot. —Chung Dha
VideoRevealed: Seamless Looping Graphics for Digital Signage in Premiere Pro
Premiere Pro has many of the features and functions needed to create elaborate motion graphics that are perfect for the world of digital signage. This tutorial will show you how to put that to use to make a digital sign and how to work with a single double height Sequence and export out individual screens for two vertical HD screens. —VideoRevealed
Orange83: Before and After Wipe Effect, Side by Side in Premiere Pro
Learn how to make a before and after split screen or side by side video in Adobe premiere Pro. No plugins required. —Orange83
Peter McKinnon: Awesome Transitions to Make Your Videos Better! Premiere Pro Tutorial
Whats up guys! Today, were covering PART 1 of a little series I want to do on transitions. How they are important, how they improve your films AND how they could make your films worse if you use them wrong. There are SO many ways to transition between clips. Zoom transition, Spin transition (those are coming up and are a little more advanced) but today specifically, were learning Frame Blocking and masking within Premiere Pro. —Peter McKinnon
Kyler Holland: Epic Sky Transition in Premiere Pro
This effect is a very complex effect that will not work with every clip but when it does, It's beautiful. It reminds me of something you would see in inception. Good luck and if you have any questions, let me know! —Kyler Holland
Kyler Holland has a new Premiere Pro tutorial that will turn your world upside down. Literally. To do this epic sky transition, you obviously need the... sky. Specifically, you need a shot with the sky unobscured by any objects. A clear blue sky or a completely overcast sky will work better than a partly cloudy sky.
To get started with this transition, place your incoming clip - the one you're transitioning to - above the first clip and rotate it 180° degrees so it's upside down. See how Kyler does it at 0:42.
Next, animate the position of the incoming clip so that it starts completely out of frame and slides down as Kyler shows at 0:59. NOTE: Kyler's first clip is tilting up to the sky so that it completely fills the frame by the time the incoming second clips fully animates in. This is a good shooting strategy for this transition. Otherwise, he would have to animate the first clip down in order to match the sky to second clip as it slides down.
You may need to finesse the animation of your clips by changing the interpolation of your keyframes. To do this, right-click a keyframe and choose what type of interpolation you want. (Kyler changes the temporal interpolation of his keyframes to Ease In and Ease Out.)
The final step for this sky transition is masking and feathering the hard edge (the top of the second clip) so that the sky seamlessly blends between the two clips. Kyler creates his mask at 1:46 using an Opacity mask. Alternatively you could try using the Crop or Linear Wipe effects, which both have feather settings as well.
Continue watching the tutorial at 3:23 to see Kyler repeat the process with some variations to transition to a third clip.
YCImaging: 5 Flash Transition Effects in Adobe Premiere Pro
5 easy flash transition effects you can do in Premiere Pro without plugins! —YCImaging
YCImaging back again with 5 flash transitions to enhance your music videos. Of course, you can add these flashes to anything you want, but you'll quickly see how they can make the edits in your music video really pop.
First, there's the "double flash" at 0:37. This transition uses Additive Dissolves on two edit points that are a few frames apart.
Next, at 2:15, is the "flash build". YCImaging keyframes the Brightness & Contrast effect to ramp into a flash at the end of a clip. He adjusts the keyframe interpolation using the Velocity Graph in the Effect Controls panel. He does the same on the incoming clip and reverses the keyframes to come out of the flash. Alternatively, you could apply this effect to an adjustment layer that spans the two clips.
The third transition at 6:18 combines the first two (double flash and flash build). Only instead of using Additive Dissolves on edit points, YCImaging animates the Brightness & Contrast to do a double flash before hard cutting to the next clip.
The fourth transition at 9:10 is "like a ghost and zoom". The first step is duplicating both the outgoing and incoming clips. Next, switch the blend mode on the outgoing clip to Color Dodge. (Experiment with different blend modes!) Then YCImaging uses the Transform effect to animate the Opacity and Scale of the duplicated outgoing clip. The Transform effect is perfect for this because you can motion blur to the animation by customizing the Shutter Angle. YCImaging does the same on the duplicated incoming clip but in reverse so it comes out of the flash/ghost/zoom.
The fifth and last flash transition at 15:28 looks like "the light is coming off the actual frame". First, create a Black Video that matches your sequence and lay it over the edit point between your clips. Apply the Lighting Effects effect to the black video. With the playhead on the edit point, YCImaging animates the Minor Radius to create a 10-frame flash. Change the Blend Mode of the Black Video to Screen to reveal the video underneath.
Ignace Aleya: Video Through Text Effect in Adobe Premiere Pro
In this Premiere Pro tutorial, Ignace Aleya of Tolerated Cinematics shows how to reveal video through text. This technique (alpha matte and luma matte) applies to any black or white shapes.
Premiumbeat: Adjusting Exposure with Blend Modes in Premiere Pro
In this tutorial, I’ll give you a brief introduction into the world of blend modes. To accomplish this I will focus on a simple task — adjusting exposure. First, I will darken an overexposed image and then brighten an underexposed image. Finally, I’ll show you how to adjust the exposure of isolated areas of your footage. —Jason Boone, Premiumbeat
Justin Odisho: How to Clone Yourself in Adobe Premiere Pro
Learn how to Clone Yourself in Adobe Premiere Pro in this tutorial! —Justin Odisho
tutvid: Dynamic Animated Shape Mask Transition Effect Premiere Pro
In this Premiere Pro Video Editing tutorial, we will build a double masked animation transition to make a cool pop up spinning shape that will spin and burst outward to reveal the new video scene. You’re going to learn a bunch about the presets in Premiere, how to animate with keyframes, easing, masking video tracks, and much more! You’re going to love it! —tutvid