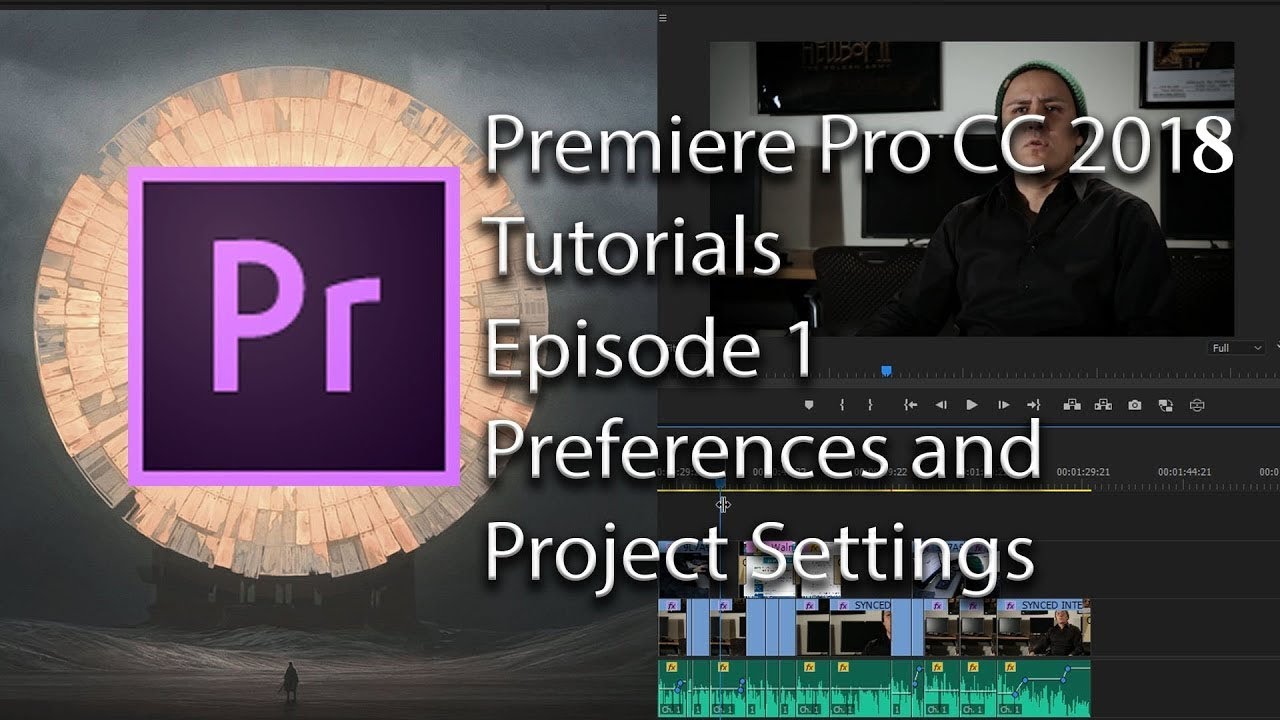Every Premiere Pro Editor spends most of their time in the Timeline panel but not many uses these 3 buttons that control the way that panel works: 1. Insert and overwrite sequences as nests or individual clips button, 2. Snap button, 3. Linked Selection button In this video. I'll tell you how to use them and what they are for. You'll also learn about grouping clips together. —Piotr Toczyński
All tagged Settings
Yeager Film: Toggle VR Display View Settings in Premiere Pro
In this tutorial we will learn how to use and customize the Toggle VR Display in Premiere Pro for VR/360 video footage. —Yeager Film
Premiere OnScript: Getting and Setting Effect Values in Premiere Pro Part 1
This movie will get you up to speed with how to get and set effect values on clips that ALREADY have effects applied to them. We will not be learning how to add effects until it becomes available in the API, unfortunately.... :( This will also cover the strange issues you may run into while trying to customize your script to your effect workflow. —Premiere OnScript
Larry Jordan: The Wrench in the Timeline in Premiere Pro
Over the years, Adobe has worked to clean up the Premiere interface, remove the clutter and make the remaining tools easier to find and use. But, there is one tool hiding in plain sight that you may not have looked at: the Wrench in the Timeline. Yup, there’s a wrench in the works for Premiere. Let’s take a look at what it does. —Larry Jordan
Chinfat: E1-4 Tutorials Premiere Pro CC 2018 (4 Videos)
The first four episodes of Chinfat's new series for Premiere Pro CC 2018. In these four tutorials, Chinfat covers Preferences and Projects Settings, Timeline scroll options, Scale to Frame Size vs Set to Frame Size, and keyboard shortcuts. Stay tuned for more Chinfat episodes!
Piotr Toczyński: How to Avoid Duplicating Clips in Your Cut in Premiere Pro
When editing long video it's hard to remember which B-roll clips have been used already. Premiere Pro has a feature that allows you to control it. I'm going to show you how to use Duplicate Frame Markers. Premiere Pro will show color strips as part of any clip that is being used more than once on the timeline. —Piotr Toczyński
VideoRevealed: Custom Auto-Match Loudness settings in Adobe Premiere Pro
The Essential Sound panel makes editing audio easy but it's missing the ability to customize the level set for Auto-Match Loudness. This tutorial shows you how to edit the JSON settings file to set the value to what you want. —VideoRevealed
Video School Online: How to Show Video Thumbnails in a Premiere Pro Timeline
A quick tutorial on how to show thumbnails in the Premiere Pro timeline. Just click the 'wrench' icon for 'Timeline Display Settings' and turn check on the 'Show Video Thumbnails' option. And make sure your video tracks are big enough to show the thumbnails by double-clicking the track or clicking and dragging to extend. —Video School Online
VideoRevealed: Adobe User Interface Clues!
The Adobe engineers work hard to make as much of the Adobe experience as "discoverable" as possible. By creating user interface standards, Adobe makes it easier for users to make there way around an application even with minimal experience. They also break out of that mold when they need something new for a specific job. This tutorial will take you on a tour of some of the most import Adobe user interface components. —VideoRevealed
Premiere Pro is full of hidden features, and some of them harder to find than others. As Colin Smith of VideoRevealed says at 0:18, the Adobe Premiere Pro engineers try to make all the features in the application as "discoverable" as possible. You can imagine this is quite a challenge! That's why Colin created this tutorial to help us understand some of the key UI characteristics in the Adobe applications - Premiere Pro primarily.
The first interface clue at 1:09 is simple: right-click on everything! Right-clicking reveals contextual menus, meaning the menus are different depending on the context or where you're clicking. Watch what happens at when Colin starts right-clicking inside Premiere Pro.
Next is disclosure triangles. Clicking disclosure triangles twirls down many important features in Premiere Pro. For example, at 2:14 Colin shows how to access the Velocity Graph in the Effects Controls panel by clicking the disclosure triangles next to the Motion settings that have keyframes.
Thirdly, those three horizontal lines on the right side of every panel name in Premiere Pro are fly-out menus, commonly called "hamburger menus". And clicking on them reveals a lot of useful panel-specific preferences. For example, this is where you can find the docking options for each panel. Starting at 3:29 Colin shows what some of the hamburger menus look like in Premiere Pro.
Let's throw a wrench in here. Literally. Clicking the wrench icons in Premiere Pro reveals a ton of settings for the panels that have them, like the Program, Source and Timeline panels. Watch as Colin clicks the wrench icon in Premiere Pro at 5:31.
Colin goes on for another 7 minutes, highlighting even more helpful Adobe UI tips. Some of these include Sync settings, finding panels, creating new items, and on and on. Well worth watching to the end!
Adobe: Learn Five Editing Basics in Premiere Pro
This official Adobe Premiere Pro CC help page contains 5 videos that teach some of the fundamentals of video editing in Premiere Pro CC. Aimed at new video creators, an uncredited narrator covers the essentials, from importing footage to publishing a video to YouTube. Each video tutorial is approximately 2 minutes or less.
See how easy it is to import your footage, create a sequence, add a title, adjust audio levels, and export video in Adobe Premiere Pro. —Adobe
Source: https://helpx.adobe.com/premiere-pro/how-to/easy-video.html
Premiumbeat: Customize the Premiere Pro Timeline
In this Premiumbeat blog post, Jason Boone shows how to customize the Timeline in Premiere Pro using the Timeline Display Settings. The Timeline Display Settings can be found by clicking the wrench icon in the top left corner of the Timeline panel. Be sure to watch the video tutorial included in the post. Otherwise, the animated GIFs will keep you visually entertained!
In this video tutorial we'll take a look at how to customize the Premiere Pro timeline. —Jason Boone, Premiumbeat Blog
Master the Wrench Settings in Adobe Premiere Pro
Throw a wrench in your Premiere Pro project with this Wipster blog post written by Sean Schools a.k.a. Premiere Bro. This next installment of the Premiere Pro Master Class Series features a comprehensive look at all the wrench settings (or panel settings) in Premiere Pro. This is a great reference for when you need help remembering what a specific wrench setting controls.