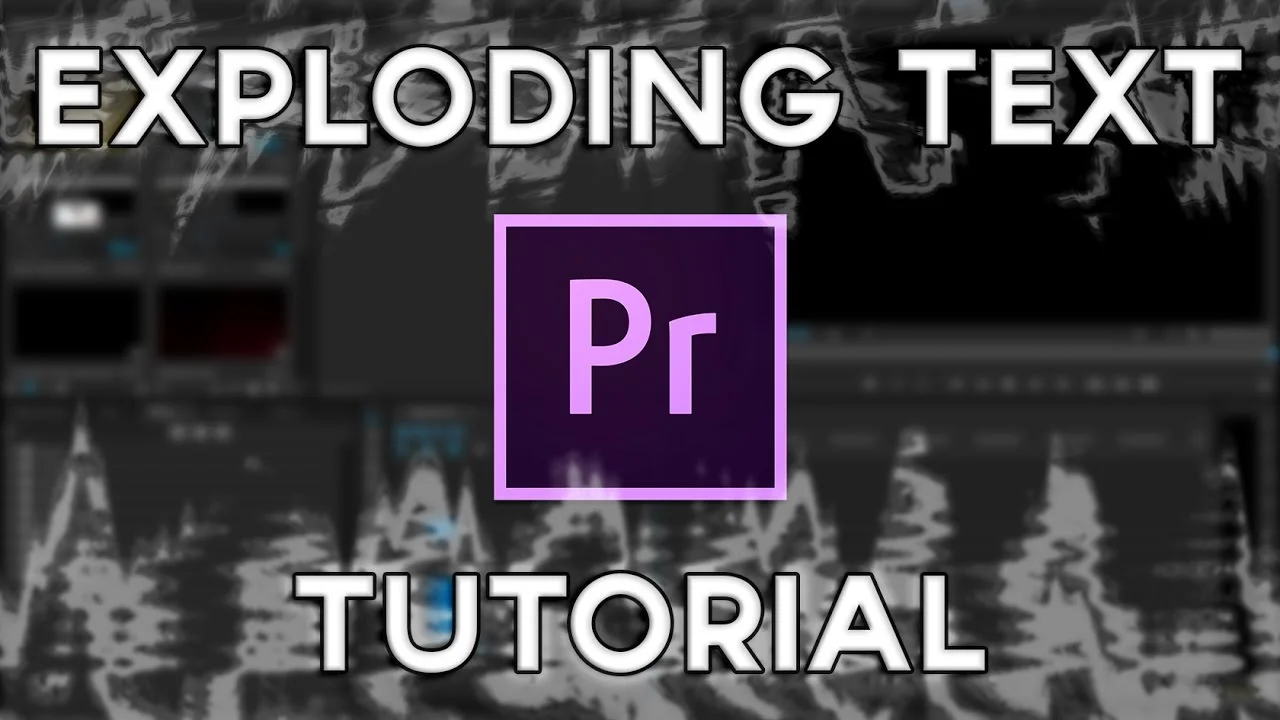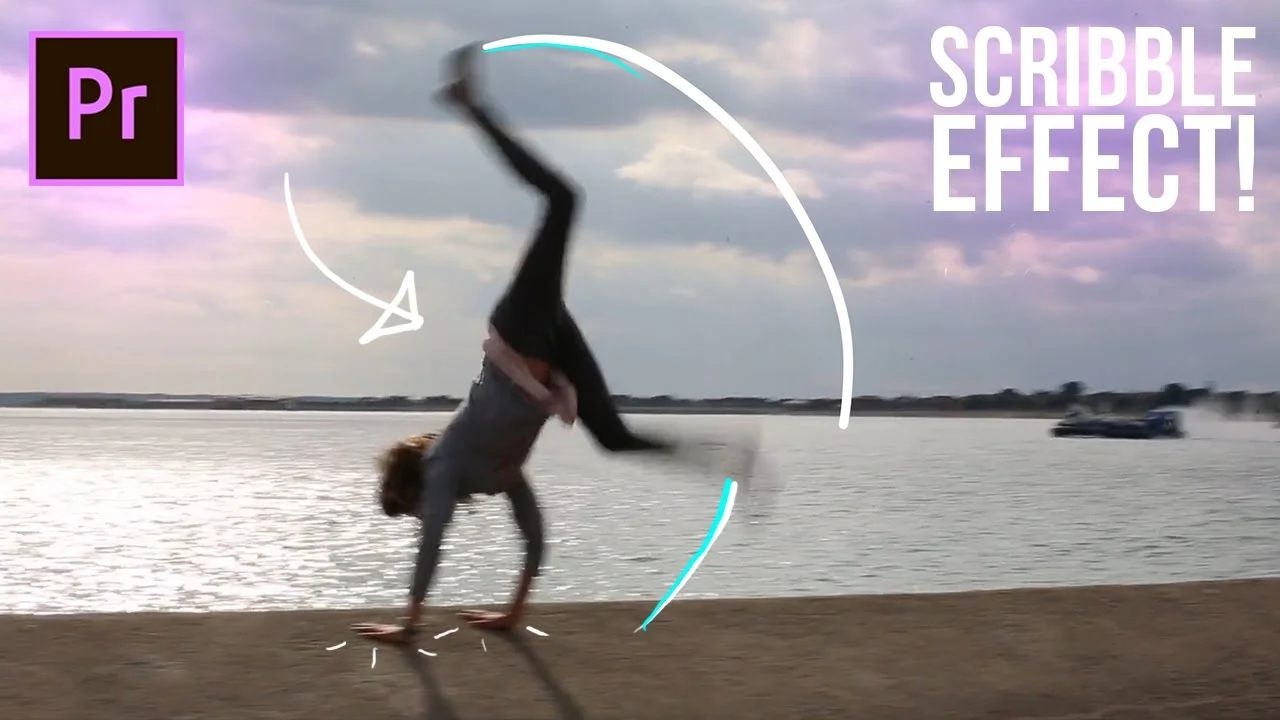In this Adobe Premiere Pro CC 2017 tutorial, learn how to create slow motion, fast forward, reverse, pause and time remapping effects! —Justin Odisho
All in Effects
WhoIsMatt: How to Easily Remove Dust Spots from Your Videos in Premiere Pro & After Effects
How to quickly and easily remove dust and sensor spots using ONLY Premiere Pro. Plus, if you have a lot of dust spots, I show you how to do it even quicker in After Effects. With 4K video and mirrorless cameras, it is no longer a question of if you will get a dust spot, but when. Thankfully, with this tutorial you won't have to stress anymore. —WhoIsMatt
Premiere Gal: How to Fill Text with an Image in Premiere Pro
Did you know that you can fill text with an image inside of Adobe Premiere Pro's Titler Tool? —Premiere Gal
Agin Visuals: Exploding Text Tutorial in Adobe Premiere Pro
Exploding Text Effect Tutorial for Adobe Premiere Pro! —Agin Visuals
Justin Odisho: How to Scribble Animation Write-On Line Effects in Adobe Premiere Pro (No After Effects)
Learn how to create a Animated line or scribble trail right in Adobe Premiere Pro CC 2017 using the write on effect in this tutorial. —Justin Odisho
Add some visual candy to moving objects in your footage with the Write-on effect in Premiere Pro. Tutorial-master, Justin Odisho, shows how to animate simple scribble effects and motion trail-lines that follow the action in your shots.
The first step is identifying shots that will work well with this effect. Look for objects or points that move through the frame. For example, in this tutorial Justin animates a stroke following the feet of a subject doing a cartwheel.
Next, apply the Write-on effect to your clip. Notice the small dot that appears in the middle of the screen. This is the first point of your stroke. Now it just needs some motion. Watch Justin at 1:02 begin to animate the stroke to follow the subject's feet by keyframing the Brush Position.
With all the keyframes set, Justin customizes the look of the stroke at 1:56. The Write-on effect in Premiere Pro lets you change the Color, Size, Hardness, Opacity and Length of the stroke. All of which can be animated as well. Let your creativity run wild!
Agin Visuals: Pixelate Effect Tutorial in Adobe Premiere Pro
Nate Agin of Agin Visuals shows how to create pixelation using the Mosaic effect in Premiere Pro. Use this pixelate effect as a transition!
Chung Dha: Easy Self-writing Text Tutorial in Adobe Premiere Pro
In this Tutorial video I am showing you in an easy method how to achieve the self-writing text effect inside of Adobe Premiere Pro, without needing to make a lot of titles and inside of Premiere Pro. There is no preset for this so just watch the video. —Chung Dha
Ever wonder how to make text "write-on" by itself? Did you know Premiere Pro has a Write-on effect? In this Premiere Pro tutorial, Chung Dha teaches how to animate the Write-on effect to reveal your text so it looks like it's writing on the screen.
First, create your text using the Title Designer in Premiere Pro. Script or handwritten fonts work particularly well with this technique. Then apply the Write-on effect to a Transparent Video clip above your text in the Timeline.
Next, Chung makes some preliminary changes to the stroke length at 1:41. But starting at 2:10 Chung begins keyframing the path of the stroke that will reveal the text. He uses keyframe bezier handles to finesse the path around the curves of the text.
The next step is critical. At 4:36, Chung increases the Brush Size so that it covers all the text. This is important because any text outside the stroke will be visible before the write-on animation.
Keyframing the path on the text is a time-consuming process that looks much faster when sped up in a tutorial. Power through! The reward of seeing your text write-on is well-worth it!
Now for the magic. At 5:49, Chung applies the Track Matte Key effect to the Title clip, and selects the track with the Transparent Video clip as a Matte. Now the Write-on stroke animation reveals the Title. Alternatively, the Write-on effect has it's own Reveal Original Image Paint Style which does the same thing as the Track Matte Key.
Justin Odisho: Slick Windshield Wipe Reveal Text Effect in Adobe Premiere Pro
Learn how to create a custom text wipe using masks and keyframes in this Adobe Premiere Pro Cc 2017 Tutorial. —Justin Odisho
LensProToGo: Understanding Warp Stabilizer in Premiere Pro
Ryan from Archaius Creative, a Post House for Wedding and Commercial work, gives us some quick tips on how to more effectively use and understand warp stabilizer. —LensProToGo
Stan Arthur: Premiere Pro: Nine Clips on One Screen
Did you ever wonder how to put multiple clips on one screen positioned accurately? Use the Motion controls in the Effects Control Panel to manipulate the scale and position of clips in a sequence. —Stan Arthur
VideoRevealed: Creating Karaoke Style Titles in Adobe Premiere Pro
This tutorial will show you how to use the built-in Title Designer, along with some clever blend and crop effects, to achieve a follow along style karaoke text effect. Make sure you pick the font color and style you want to work with first, because there is no way to update all the titles after you've created them. —VideoRevealed