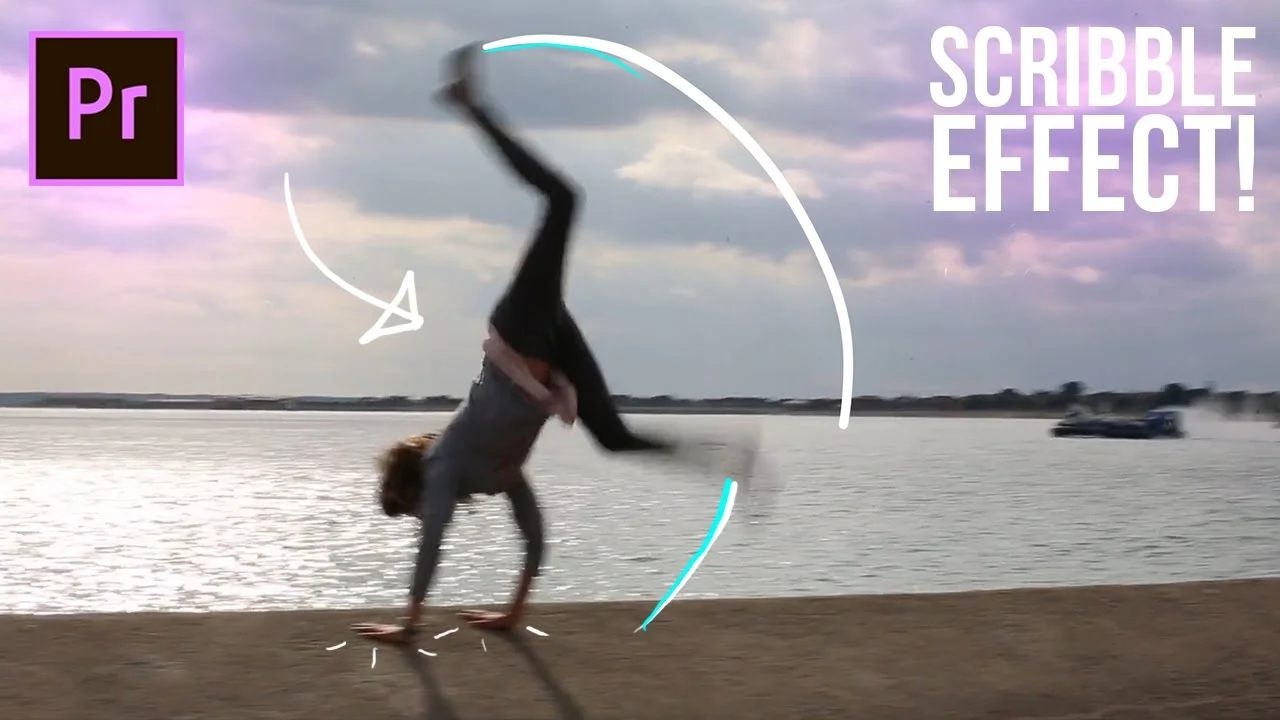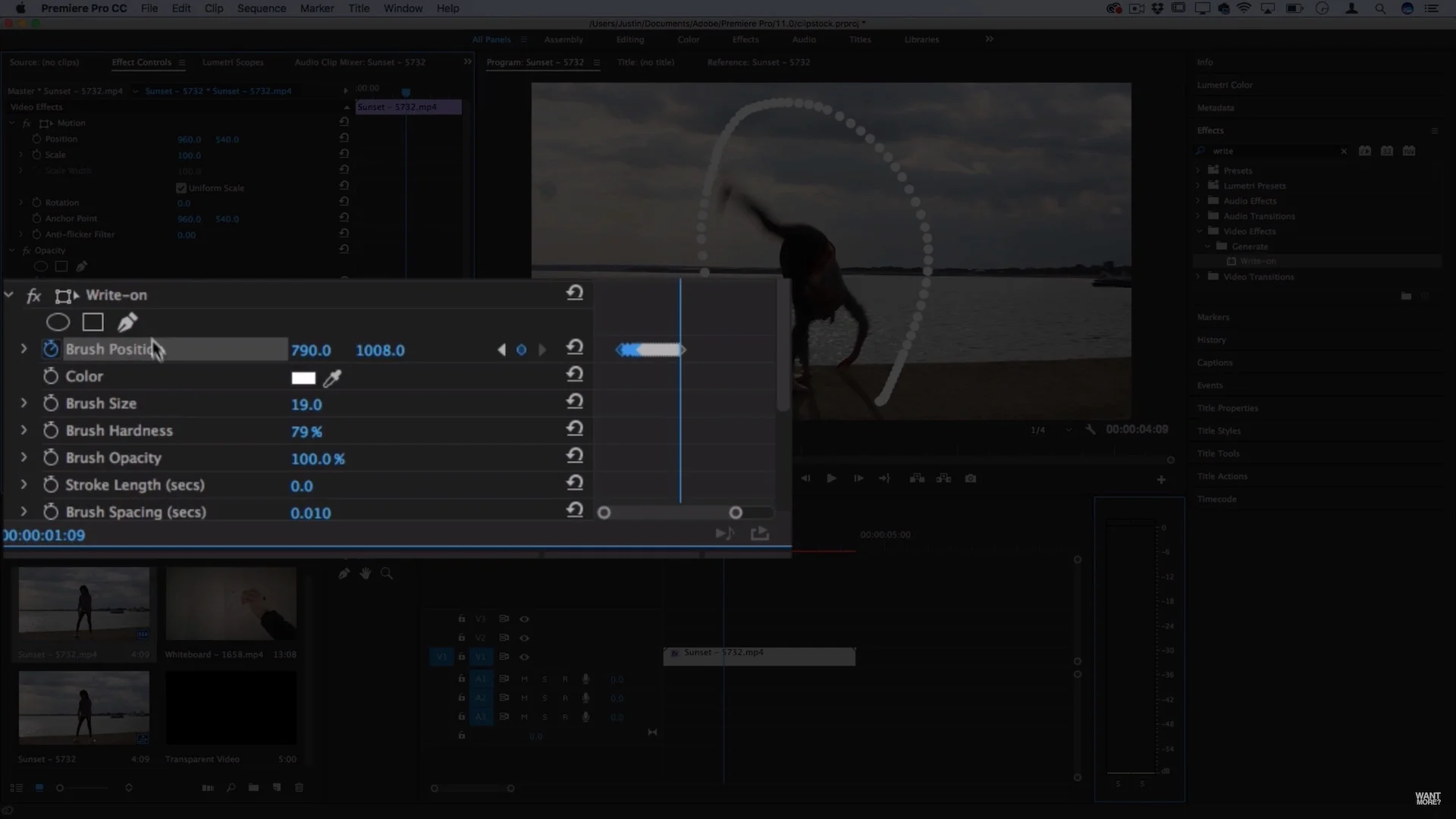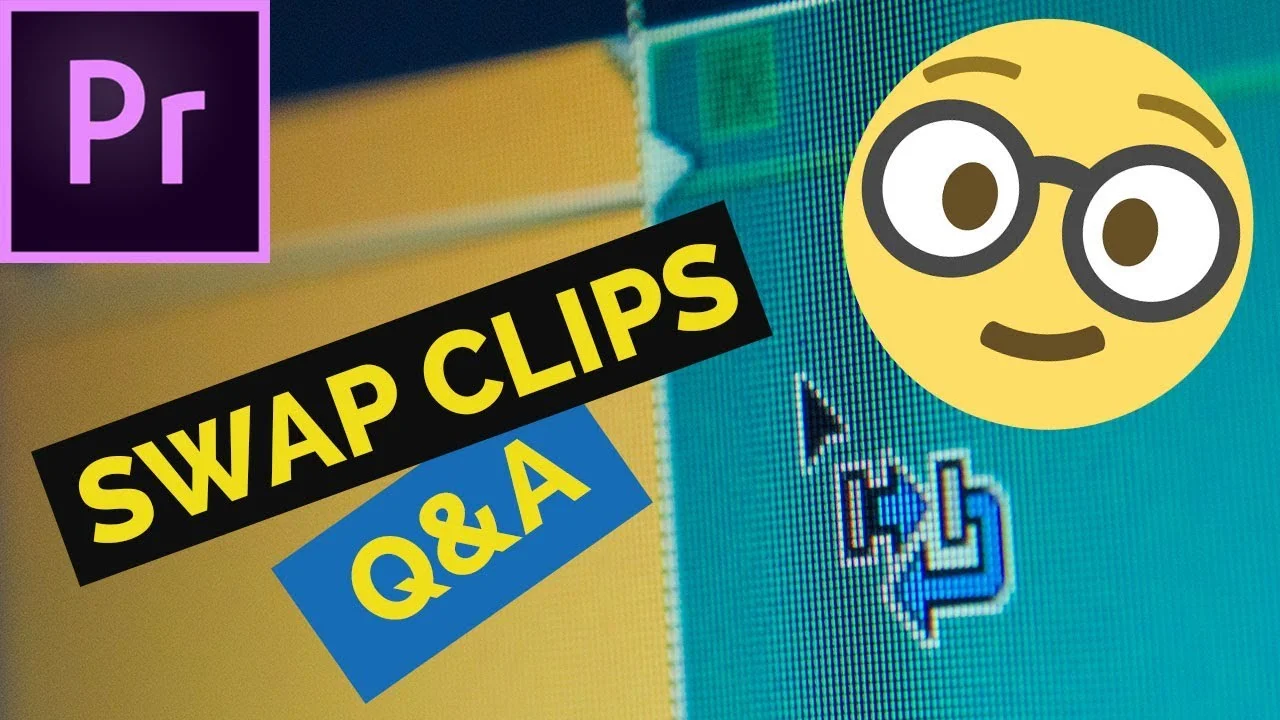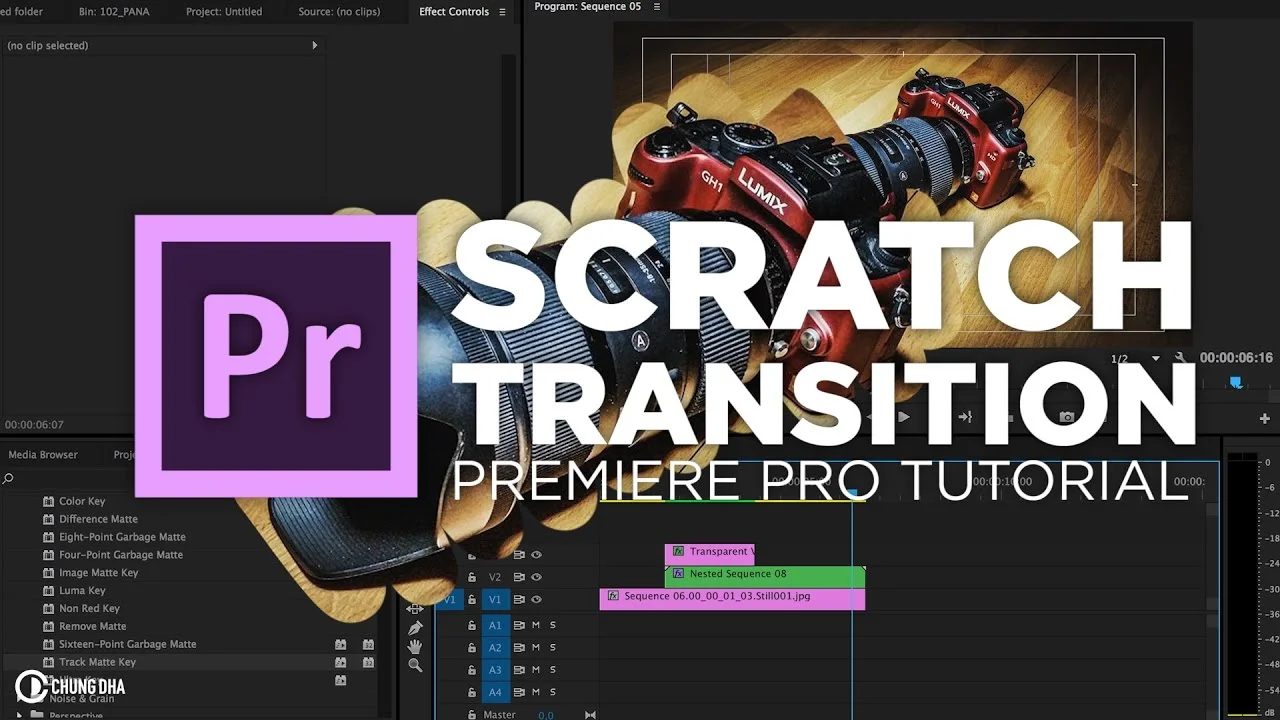Justin Odisho: How to Scribble Animation Write-On Line Effects in Adobe Premiere Pro (No After Effects)
Learn how to create a Animated line or scribble trail right in Adobe Premiere Pro CC 2017 using the write on effect in this tutorial. —Justin Odisho
Add some visual candy to moving objects in your footage with the Write-on effect in Premiere Pro. Tutorial-master, Justin Odisho, shows how to animate simple scribble effects and motion trail-lines that follow the action in your shots.
The first step is identifying shots that will work well with this effect. Look for objects or points that move through the frame. For example, in this tutorial Justin animates a stroke following the feet of a subject doing a cartwheel.
Next, apply the Write-on effect to your clip. Notice the small dot that appears in the middle of the screen. This is the first point of your stroke. Now it just needs some motion. Watch Justin at 1:02 begin to animate the stroke to follow the subject's feet by keyframing the Brush Position.
Keyframe the Brush Position to animate the Write-on effect in Premiere Pro.
With all the keyframes set, Justin customizes the look of the stroke at 1:56. The Write-on effect in Premiere Pro lets you change the Color, Size, Hardness, Opacity and Length of the stroke. All of which can be animated as well. Let your creativity run wild!
Customize the Color, Size, Hardness, Opacity and Length of the Write-on effect.