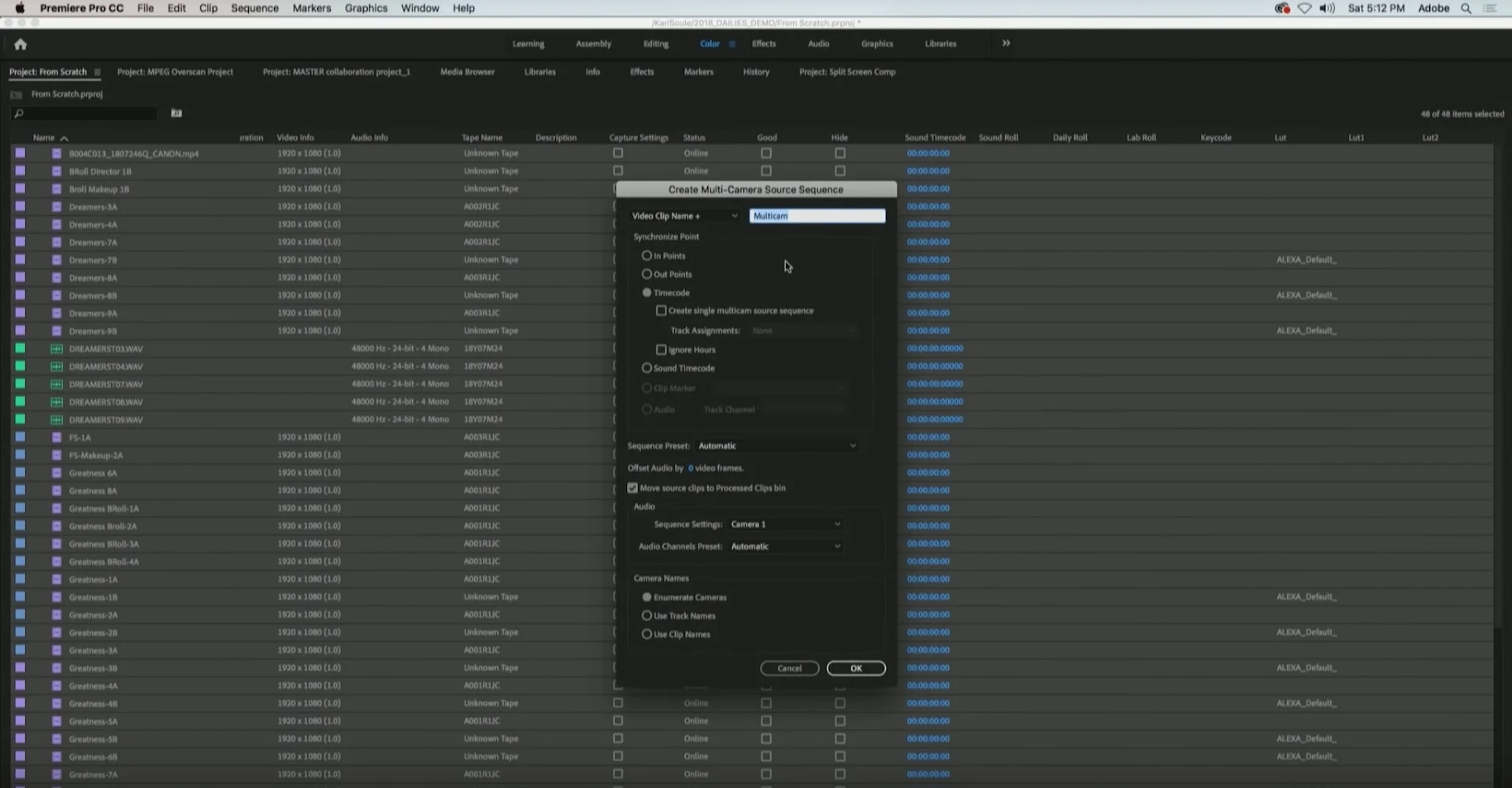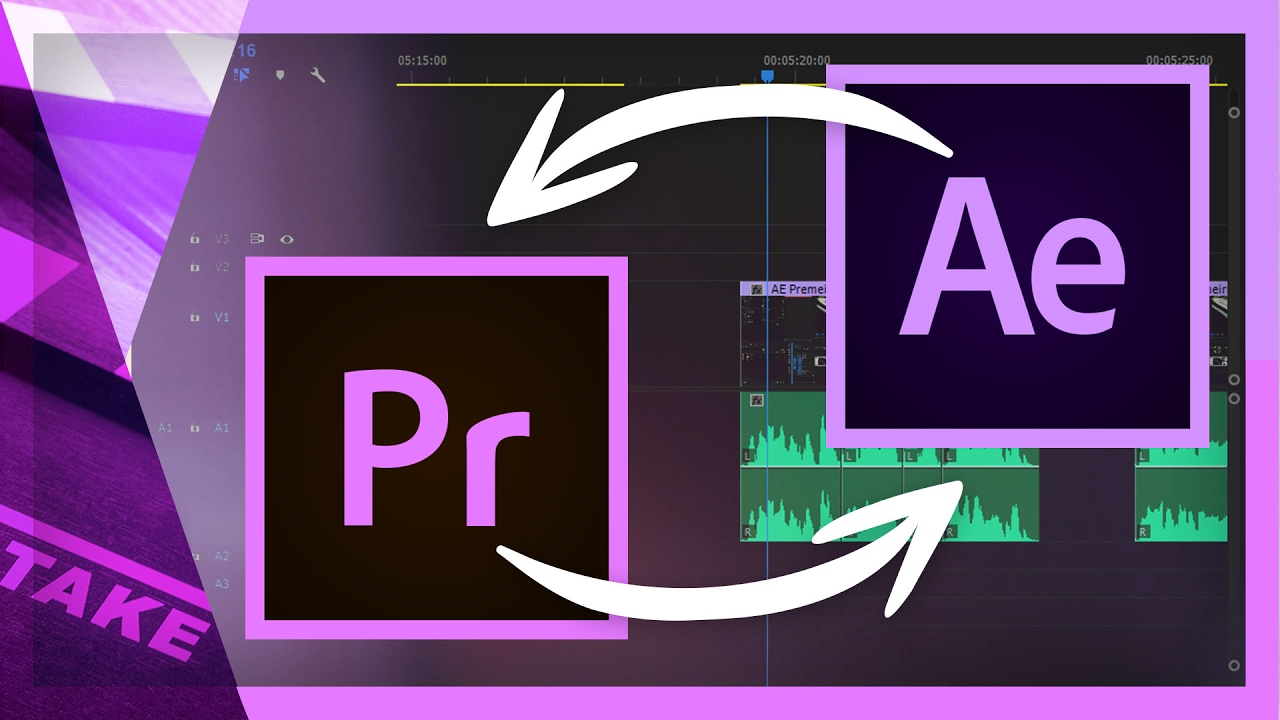IBC 2018: Hollywood Editing Tips for Premiere Pro
Adobe Shares Best Practices in Premiere Pro for Hollywood Editing Workflows.
Karl Soule is part of Adobe’s Hollywood team based in Santa Monica, home of Adobe’s new state-of-the-art editing suite. The Hollywood team at Adobe focuses on assisting high-profile filmmakers and productions. Because post-production in Hollywood remains a very segmented industry, it’s common for projects to move from one specialty (sound, vfx, color, etc.) to another. For this reason, it’s important that the Adobe video and audio tools not only work well together within the Creative Cloud suite, but also with third-party applications as well.
In this IBC 2018 presentation, Karl shares best practices for editing at the highest levels of post-production and how Premiere Pro is built to handle the challenges of modern Hollywood workflows. We’ve broken up this 30 minute video into individual segments so you can watch the workflows most interesting to you.
Ingesting Media and Metadata
The key to a successful editorial workflow begins with ingesting. For most Premiere Pro users this is simply importing clips off an SD card. For professional productions, it’s far more complicated because of all the metadata that is captured on set by various departments. In this first segment, Karl walks through the Premiere Pro workflow for properly ingesting media with metadata.
Premiere Pro supports the ability to import .ale files and the media associated with it. Importing an .ale file imports the media into the project along clip-specific metadata, such as clip names and color information.
An .ale file is “human readable”, meaning it’s similar to a spreadsheet that can be edited in any text editor. They can be imported into Premiere Pro (Karl simply drags the .ale file into the Project panel) and all the offline clips and their associated metadata comes through. Once in Premiere Pro, the clips still need to be relinked, but it’s a simple 2-click process to batch relink all the files, assuming the file paths and directories are intact.
Update Metadata
As many filmmakers know, it’s often in a mad-scramble to get all possible information from set to editorial. Even in Hollywood productions, not all the information is available at the start of post-production. For example, .ale files might undergo several rounds of updates as new information comes in during filming. In this next segment, Karl shows how Premiere Pro handles updated .ale files using the Update Metadata feature.
Update Metadata allows editorial teams to add new information associated with previously imported clips without having to re-ingest them. Also during this segment, Karl quickly shows how to add new metadata columns in the Project panel, specifically LUT columns. The LUT data is missing from his ingested clips, so he imports an updated .ale file containing the LUT information and the columns are automatically populated.
Sync Picture and Sound
There are several ways to sync audio and video in Premiere Pro. If you’re outputting to the web or social media, any of the sync methods in Premiere Pro will suffice. But, if you’re using a metadata-driven workflow, where you will need to later export to Pro Tools, for example, Karl recommends using the multicam sync process. In this segment, Karl demonstrates how to use the Create Multi-Camera Source Sequence in Premiere Pro to sync picture and sound.
Multicam sync in Premiere Pro is a batch process, meaning it can sync multiple takes in one step. Karl recommends this process to sync video and audio, even if it’s not a multi-camera production.
Open in Timeline
Video and audio files are still independently accessible inside a multicam source sequence via the Timeline. To open a multicam sequence in the Timeline, right-click the sequence and select Open in Timeline.
The reason Merge Clips is not recommended is it creates a new clip in Premiere Pro without preserving the original metadata. Clips in a multicam sequence, on the other hand, retain all their metadata, and they can be opened in the Timeline to check for sync. In this way, multicam sequences are no different than any other nested sequence in Premiere Pro.
Non-destructive Color Workflows
Hollywood films are typically shot in log formats to maximize flexibility during color grading. However, the cinematographer’s intended look on the set is usually baked into the dailies sent to the editor. Usually this means a couple of LUTs and a CDL (Color Decision List) are embedded in the files. Both of these are non-destructive and can be controlled during editorial. In this segment, Karl shows how Adobe is particularly focused on improving the efficiency of this non-destructive color workflow, particularly for dailies.
CDLs are part of a modern color workflow that allow the cinematographer’s in-camera color adjustments to pass through to the editor or colorist. CDLs combined with LUTS can bring dailies back to the intended look the DP was going for on set.
In Premiere Pro, CDLs are applied as Master Clip Effects using the new ASC CDL effect. This is a live effect that can be adjusted or turned off in the Effect Controls panel. One of the primary benefits of this color workflow is being able to cut the footage with color as opposed to the milky-gray look of log. To demonstrate the flexibility of this non-destructive color workflow, Karl gives an example of a director wanting to see if there’s any more detail in a shot that looks blown-out in the dailies. The editor is able to turn off the LUTs and CDL to verify if there’s any more color information in the log version.
Reframing Shots and Matching Aspect Ratios
It’s common for Hollywood films to be shot in wider aspect ratios than 16:9. Because Premiere Pro is resolution independent, editors can have multiple sequences at different resolutions within the same project. (Fun fact: Karl says the maximum resolution size in Premiere Pro is 26 megapixels in either direction.) In this segment, Karl shows how to leverage Premiere Pro’s flexibility with aspect ratios to reframe shots in post and keep the online conform process efficient.
The key part of this workflow is matching the sequence aspect ratio to the deliverable’s aspect ratio. The people creating the offline media should deliver it in the same aspect ratio as the source media. Doing so eliminates letterboxing (black bars) and gives the editor extra resolution to reframe images left and right or up and down depending on the source footage resolution. It’s similar to editing 4K footage in an HD sequence except with different aspect ratios.
This segment is a little tough to follow because it’s all about numbers. The end-goal of this workflow is to avoid having to manually “eye match” position or scale adjustments made in editorial during the online conform. By matching the aspect ratio at the beginning of editorial, all creative reframing transfers to the high resolution footage correctly.
Combining Multiple Best Takes
If you follow Adobe Premiere Pro, it’s no surprise to you that Adobe has been working with David Fincher’s editorial team for quite sometime. Since Gone Girl, Adobe has helped Fincher’s team pioneer the practice of combining the best parts of two different takes, sometimes referred to as the “Fincher effect”. Karl explains how this technique is done using masking and tracking in Premiere Pro and After Effects.
One of the most praised features in Premiere Pro by Hollywood filmmakers is Dynamic Link with After Effects. This integration revolutionizes post-production workflows between editorial and visual effects teams. Editors are able to send shots over to vfx artists via Dynamic Link with editorial adjustments intact. (Of course, this also requires a shared storage network.)
Karl shows how the best part of one shot can be composited into another shot using Premiere Pro’s built-in masking and tracking tools. Once the shots are sufficiently combined, the editor can select the clips and send them over to After Effects via Dynamic Link for a vfx artist to finish the compositing. The best part of this workflow is opacity masks and tracking data created in Premiere Pro are sent over to After Effects. The vfx artist can use the editor’s mask and tracking points as a reference or even as a starting point.
Rearrange Scenes with Subsequences
It’s not uncommon for editors in Hollywood to rearrange scenes in the edit, whether it be for technical or creative reasons. Karl says he gets a lot of questions about doing this in Premiere Pro. Just to be clear, we’re talking about complicated scenes with many layers of audio and sound design; simply clicking and dragging is not efficient. Instead, a timeline selection needs inserted back into the edit at another location. In Premiere Pro, this can quickly be done using subsequences loaded in the Source monitor. In fact, not only can multiple subsequences can be loaded in the Source monitor, but Premiere Pro can also open them in their own Timeline. Watch Karl demonstrate in the segment below.
Make Subsequence Shortcuts
Karl mentions two specific keyboard shortcuts that are essential to this subsequence workflow: Make Subsequence (SHIFT + U) and Make Subsequence from In to Out (requires custom shortcut). Make Subsequence from In to Out ignores track targeting, allowing editors to grab all the clips within a selected range. Using either of these shortcuts creates a new subsequence in the Project panel and loads it into the Source monitor. From there, the selection can be cut back into the edit elsewhere.
Open Sequence in Timeline
Additionally, Premiere Pro allows editors to open subsequences (or any sequence) from the Source monitor into it’s own Timeline panel. Click the Source monitor settings (wrench icon) and choose Open Sequence in Timeline.
This functionality is an integral part of a true pancake timeline workflow. A sequence can be loaded in the Source monitor and opened in a Timeline, allowing editors to cut from one stacked timeline to the other. Click the following link to learn more about opening multiple clips and sequences in the Source monitor.
Exporting AAF for Sound
In Hollywood workflows, sound is often sent out to be finished by other teams using non-Adobe software. Of course, Audition is a professional audio tool integrated with Premiere Pro, but Pro Tools is still very common in the industry. Adobe has made sure delivering to Pro Tools and other audio applications is as smooth as possible. In this segment, Karl talks about exporting AAFs, the industry-standard delivery format for sound. OMF is still supported in Premiere Pro, but it is a deprecated format.
To export an AAF from Premiere Pro, go to File > Export > AAF. Karl points out a dialogue box that flashes onscreen when selecting AAF. The message says “Simplifying project”. Premiere Pro prepares the timeline for AAF export by flattening multicam sequences, for example. This preserves the original clip timecode and metadata for the sound department.
If, for some reason, there is a change to the edit that requires re-exporting the AAF, it can be saved to the same location and Premiere Pro will recognize the previously exported media; it won’t export duplicates.
Exporting EDL or XML for Color
Despite not being updated since 1984, Karl says EDLs are still used in the industry for delivering edits for color grading. Adobe has kept up with this workflow by recently adding new options to the EDL Export Settings. An important one for delivering for color is Include ASC CDL and LUTs. This includes all the color information from production in the EDL for the colorist, which can be used as reference or the starting point for the grade.
Premiere Pro supports exporting to FCP 7 XML, another format still commonly used in the industry. Karl recommends making sure the right sequence is selected when exporting XML. If nothing is selected, Premiere Pro will export all sequences in the project. The resulting XML file will likely not work in third-party applications because it’s too big or it includes incompatible formats.
Quickly Export DCPs for Test Screenings
Karl closes his presentation talking about Adobe’s involvement in the film Only The Brave. Like many Hollywood film productions, screenings played a significant role in the post-production process. To screen a Hollywood film in a theater or film festival requires exporting a Digital Cinema Package (DCP). According to Karl, DCPs typically take 72 hours using conventional third-party methods. Thanks to the built-in DCP capability in Premiere Pro and Media Encoder, the editorial team of Only The Brave cut the DCP delivery time to 6 hours. This allowed them to make more changes and screen the film to more audiences.
Were you aware that Premiere Pro was being used to cut Hollywood films? Did you know that Adobe has a dedicated team to assist Hollywood filmmakers? What stuck out to you most in these Hollywood workflows? Let us know below