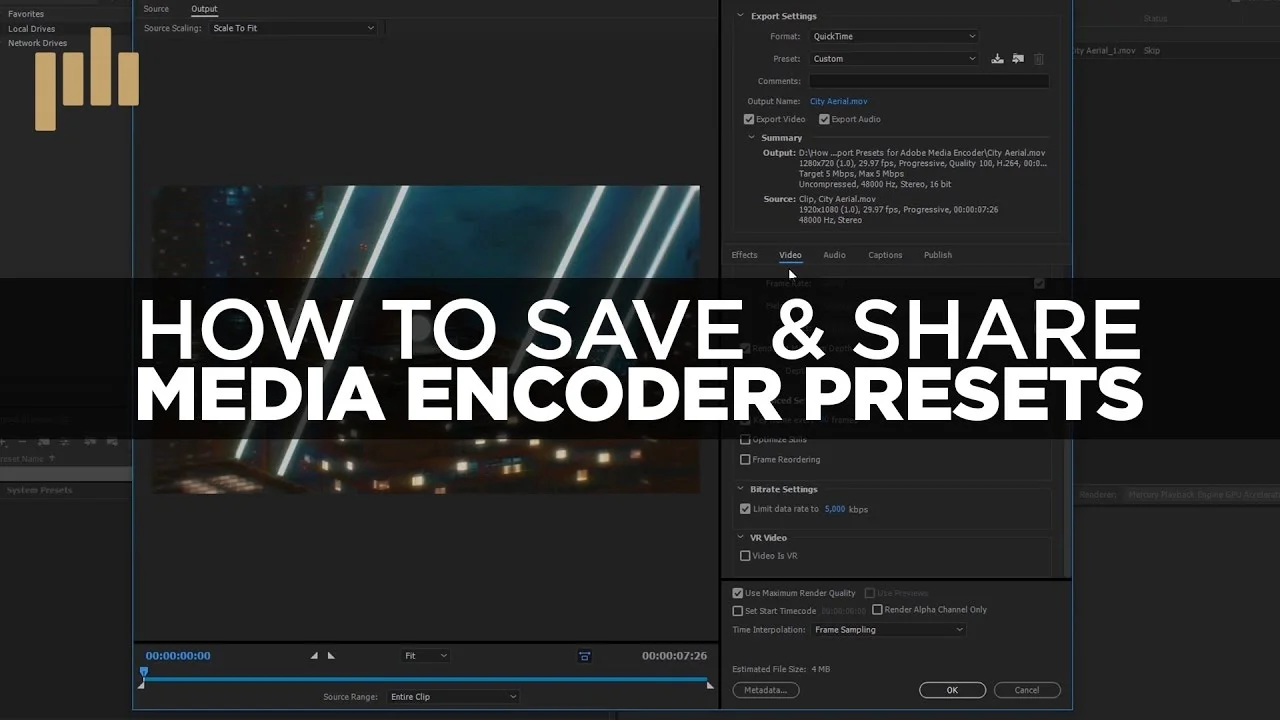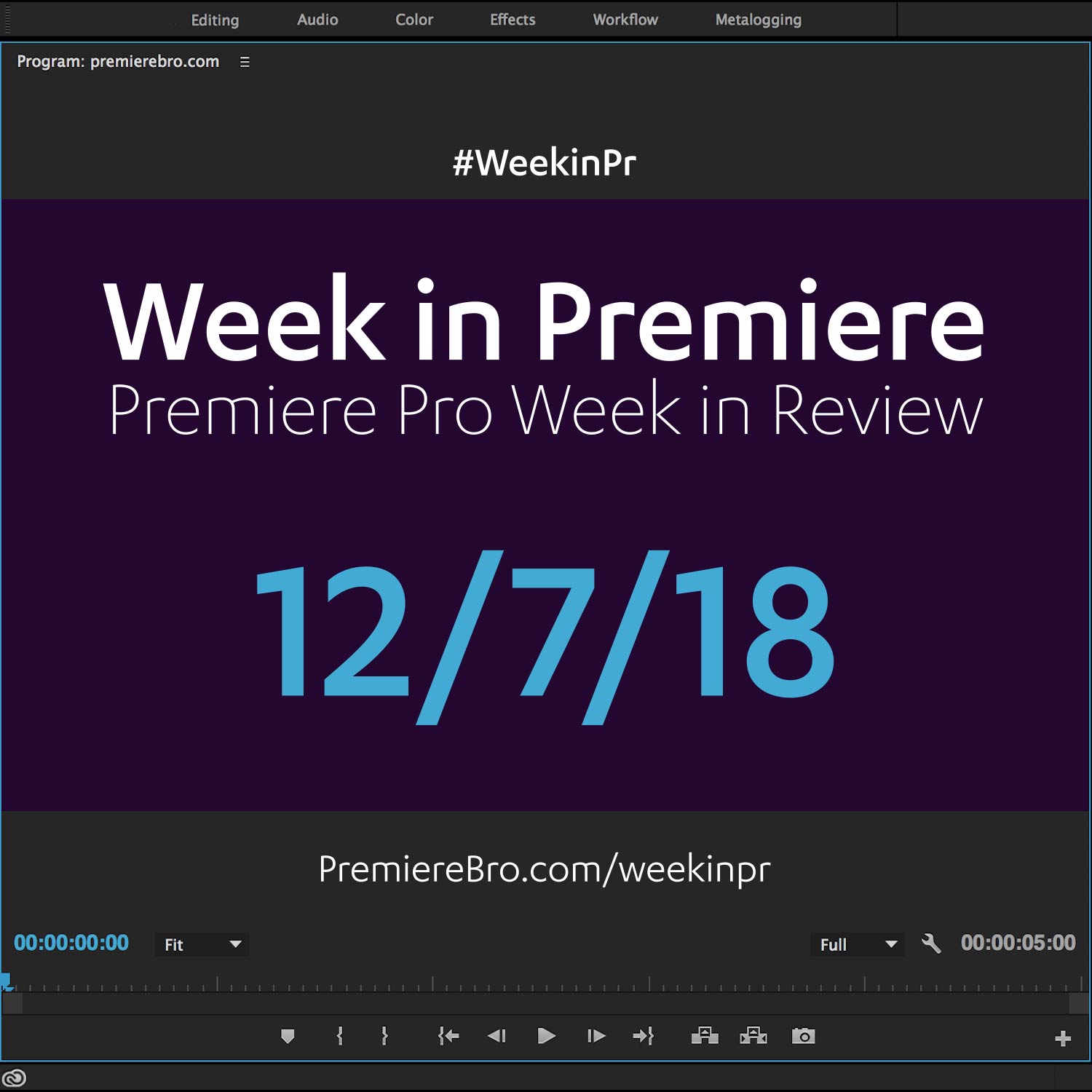Week in Premiere 3/31/17
Premiere Pro Week in Review:
- Premiere Pro Tutorials for Instagram
- Premiere Pro User Interface Tips
- Free RGB Split Preset Pack
- How to Create Fargo-style Split Screens
Jump to:
Premiere Bro Blog
Are you a tutorial-maker and an Instagram fan? Learn how to create Premiere Pro tutorials using Instagram's bulk upload feature.
Create Engaging Premiere Pro Tutorials with Instagram's Bulk Upload Feature
Do you make Premiere Pro tutorials? Looking for new ways to use social media to educate your followers? Thanks to Instagram's new multiple upload feature, there's another way to create engaging Premiere Pro tutorials: Instatorials.
Premiere Projects
This week's Premiere Project features "More Power Less Fuel" edited by Jimmy Falinski. Submit your Premiere Project with a Premiere Pro tip and be featured on Premiere Bro.
For this Peugeot TVC I used the Warp Stabilizer in Premiere Pro to remove camera shake on some of the footage. Try changing the default method Subspace Warp to Position or Perspective mode for better results.—Jimmy Falinski
Premiere Products
- Kyler Holland shares a promo code to download his RGB Split preset pack for free.
- Check out Premiere Gal's free Callout Box Templates.
Kyler Holland shares a code to download his Premiere Pro RGB Split effect presets for free! The RGB splits come in 4 flavors: Flicker, Shake, Rotate and Transitional. Kyler designed these effects to be modular; it's easy to combine them to create dozens of looks.
Download free call-out boxes for Premiere Pro 2017 (note, stock video not included and for Premiere Pro CC 2017). —Premiere Gal
Premiere Pro Tutorials
- This week Orange83 published a tutorial on how create split screens like those in the FX TV show, Fargo.
- LensProToGo posted a good tutorial on "culling" or cutting down b-roll into useable selects.
- Lastly, definitely check out VideoRevealed's "Adobe User Interface Clues" tutorial which teaches where to find hidden menus in Premiere Pro.
Learn how to make FARGO style split screens or side by side videos in Adobe premiere Pro. —Orange83
If you're a fan of the Fargo TV show, then you're going to enjoy this Premiere Pro tutorial by Orange83. For those who don't know, the show makes use of some creative split screens to help tell the story. Orange83 includes an example at 0:23.
Creating the Fargo-style split screen is pretty easy. Just stack the clips in the timeline, use the Crop effect on the top clip to remove unwanted edges, and position the clips to taste. Watch Orange83 starting at 1:03 create his split screen using both the Crop and Motion effects.
If you want to have a black line dividing your split screen, simply position or crop the video clips so there is a gap between them. Otherwise, you can stylize your split screen by creating your own dividing line in the Title Designer. Create a new title and use the line tool to draw a line between your clips like Orange83 does at 2:47.
It's time to get more creative with split screens. At 3:40 Orange83 shows how to create an asymmetrical split screen with three clips. Same as before, use the clips' Motion effects to size and position the clips where you want them to go. This time, instead of using the Crop effect, apply the Linear Wipe effect and adjust the Duration and Angle of the transition. In this scenario you will have to use the Title Designer if you want to create dividing lines between your clips. The result is a very cool multi-split screen.
Dave from Archaius Creative, a Post House for Wedding and Commercial work, shows show they sort B-Roll for commercials to help make the editing process faster and more organized. —LensProToGo
In this LensProToGo tutorial, Dave from Archaius Creative demonstrates his workflow for cutting down b-roll into useable footage in Premiere Pro. First, at 1:34, Dave sorts his clips in numerical order; this is important later when he begins filling in the Description metadata column. Then, Dave starts creating his selects sequences. He opens his clips in the Source monitor and marks an in and out point around the best part of the clip. This selection is added to a sequence along with all the other best parts from the other clips.
Here's an interesting method for using the Description metadata column in Premiere Pro. Starting at 2:30, Dave updates the Description field only when the action changes from clip to clip. In other words, he enters a description for the first clip and for all the following clips with the same action he leaves the Description field blank. When the action changes, he enters a new description. He knows that all the shots in between share the same description as the previous entry. This approach saves him from having to copy the same description for multiple clips.
The Adobe engineers work hard to make as much of the Adobe experience as "discoverable" as possible. By creating user interface standards, Adobe makes it easier for users to make there way around an application even with minimal experience. They also break out of that mold when they need something new for a specific job. This tutorial will take you on a tour of some of the most import Adobe user interface components. —VideoRevealed
Premiere Pro is full of hidden features, and some of them harder to find than others. As Colin Smith of VideoRevealed says at 0:18, the Adobe Premiere Pro engineers try to make all the features in the application as "discoverable" as possible. You can imagine this is quite a challenge! That's why Colin created this tutorial to help us understand some of the key UI characteristics in the Adobe applications - Premiere Pro primarily.
The first interface clue at 1:09 is simple: right-click on everything! Right-clicking reveals contextual menus, meaning the menus are different depending on the context or where you're clicking. Watch what happens at when Colin starts right-clicking inside Premiere Pro.
Next is disclosure triangles. Clicking disclosure triangles twirls down many important features in Premiere Pro. For example, at 2:14 Colin shows how to access the Velocity Graph in the Effects Controls panel by clicking the disclosure triangles next to the Motion settings that have keyframes.
Thirdly, those three horizontal lines on the right side of every panel name in Premiere Pro are fly-out menus, commonly called "hamburger menus". And clicking on them reveals a lot of useful panel-specific preferences. For example, this is where you can find the docking options for each panel. Starting at 3:29 Colin shows what some of the hamburger menus look like in Premiere Pro.
Let's throw a wrench in here. Literally. Clicking the wrench icons in Premiere Pro reveals a ton of settings for the panels that have them, like the Program, Source and Timeline panels. Watch as Colin clicks the wrench icon in Premiere Pro at 5:31.
Colin goes on for another 7 minutes, highlighting even more helpful Adobe UI tips. Some of these include Sync settings, finding panels, creating new items, and on and on. Well worth watching to the end!
Premiere Pro Week in Review:
Motion Array Offers Unlimited Downloads for Subscribers
“Mega List” of FREE Premiere Pro Preset Packs
Speed up Exporting with Smart Rendering in Premiere Pro
Recover Under Exposed and Under Exposed Footage in Premiere Pro
Premiere Pro Week in Review:
Premiere Pro CC 2019 (13.0.2) Update Now Available
Adobe Adds Support for ProRes Export on Windows
Win a FREE PC Workstation by Puget Systems
FREE Webinar—Premiere Rush: Beyond the Basics
Premiere Pro Week in Review:
Inside Hollywood’c Cutting Rooms: Shared Projects
FREE Stretch Transitions for Premiere Pro
How to Create a Glow Effect in Premiere Pro
Motion Array Goes Unlimited
Premiere Pro Week in Review:
The Best NLE According to 116 Expert Video Editors
15 FREE Text and Image Animation Presets for Premiere Pro
5 Tips and 5 Fixes for Premiere Pro
The Cutest Premiere Pro Tutorial Ever
Premiere Pro Week in Review:
What’s New in Lumetri Color with Jason Levine
Auto Save Enhancements in Premiere Pro CC 2019
Yi Horizon: VR180 Workflow in Premiere Pro
Editing in Adobe Premiere 1.0 (1991)
Premiere Pro Week in Review:
Premiere Pro CC 2019 (13.0.1) Update Now Available
10 “Little” Features in Premiere Pro CC 2019
Meet the People Behind Adobe Premiere Pro
3D Color Grading, “Half-Life” Keyframes and More!
Premiere Pro Week in Review:
Typekit is Now Adobe Fonts (14,000+ Fonts for Premiere Pro!)
Meet the Best Computer Builder for Premiere Pro
Sapphire 2019 by Boris FX Now Available
How to Use the New Vector Motion Effect in Premiere Pro
Premiere Pro Week in Review:
Adobe MAX 2018 Recap and Highlights
Cinema Grade: Modern Color Grading in Premiere Pro
FREE 120-page eBook on Making Motion Graphics Templates (MOGRTS)
Review of Editing in Premiere Rush for Premiere Pro Users.
Premiere Pro Week in Review:
Premiere Pro CC 2019 Highlights and New Features
Adobe Releases Premiere Rush CC
First Premiere Pro CC 2019 and Premiere Rush CC Tutorials
FREE Stuff: Making Mogrts eBook, 21 Mogrt Templates, & More!
Premiere Pro Week in Review:
2 Eminem “Venom” Face Distortion Tutorials
Create Your Own Grid Overlay Glitch Effect
4 FREE Video Overlays
4 Easy Transitions in Premiere Pro